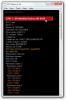Ako opraviť, že Chrome nefunguje v systéme Windows 10
Chrome, podobne ako mnohé iné aplikácie v systéme Windows 10, vykoná pri inštalácii niektoré zmeny v registri systému Windows. Tieto zmeny sú nevyhnutné na spustenie prehliadača Chrome. Prehliadač má úhľadnú funkciu resetovania, ktorá dokáže obnoviť všetko späť na predvolenú hodnotu, ak sa niečo pokazí. Zdá sa však, že reset nevyrieši všetko. Pre niektorých používateľov systému Windows 10 je nefunkčnosť prehliadača Chrome spojená s problémom v registri.
Ak sa vám v prehliadači Chrome neustále zobrazujú chyby ERR_TIMED_OUT, aj keď ostatné prehliadače fungujú dobre, musíte urobiť toto.
Chrome nefunguje
Pred použitím tejto konkrétnej opravy musíte skontrolovať, či vám bude fungovať. Otvorte Správcu úloh a prejdite na kartu Služby. Zoraďte službu podľa názvu, t. j. podľa abecedného poradia, a vyhľadajte službu CryptSvc. Kliknite naň pravým tlačidlom myši a v kontextovej ponuke vyberte možnosť „Reštartovať“. Potom skontrolujte, či Chrome funguje alebo nie. Ak áno, potom táto oprava dlhodobo opraví Chrome.

Otvorte editor databázy Registry systému Windows klepnutím na klávesovú skratku Win+R. Otvorí sa okno spustenia. Napíšte regedit a klepnite na Enter. Na úpravu registra budete potrebovať práva správcu.
Prejdite na nasledujúce miesto;
HKEY_CURRENT_USER\Software\Microsoft\SystemCertificates\Root
Skôr ako niečo urobíte, zálohujte si koreňový kľúč. Potom kliknite pravým tlačidlom myši na kľúč ProtectedRoots az kontextovej ponuky vyberte položku Povolenia. V okne, ktoré sa otvorí, vyberte svojho používateľa a povoľte preň „Úplné ovládanie“. Urobte ďalšiu zálohu koreňového kľúča.

Znova otvorte Správcu úloh a zastavte službu CryptSvc. Ďalej odstráňte koreňový kľúč z tohto umiestnenia.
HKEY_CURRENT_USER\Software\Microsoft\SystemCertificates
Reštartujte Windows 10 a váš problém by sa mal vyriešiť. Ak máte stále problémy s prehliadačom Chrome, mali by ste ho resetovať. Zálohujte si svoje Priečinok profilu Chrome najprv. Ak chcete obnoviť Chrome, otvorte ho a kliknite na tlačidlo ďalších možností vpravo hore. V ponuke vyberte položku Nastavenia. Prejdite do spodnej časti stránky Nastavenia a kliknite na položku Rozšírené. Opäť prejdite úplne nadol. Uvidíte možnosť s názvom „Obnoviť nastavenia na pôvodné predvolené hodnoty“.
Potvrďte, že chcete obnoviť Chrome. Obnovenie nevymaže vašu históriu, záložky ani heslá, keďže však na začiatku máte čo do činenia s chybným prehliadačom Chrome, nezabudnite si zálohovať priečinok profilu.
Toto je stará chyba, ktorá trápila používateľov na Windows 10 build 10.0.17134.376 a bola potvrdená na Vlastné fóra pomoci spoločnosti Google.
Ak získavate Chyba ERR_NAME_NOT_RESOLVED v prehliadači Chrome, existuje aj oprava.
Vyhľadanie
Posledné Príspevky
Monitory žralokov GPU Nvidia Geforce a ATI Radeon Grafické karty
Žralok GPU je malá aplikácia na sledovanie a zobrazovanie informáci...
ImBatch: Vytvorenie a uloženie úloh Zmena veľkosti dávky a premenovanie
Ak máte k dispozícii viac fotografií a chcete ich zmeniť na konkrét...
Čo je to botnet a ako zostať v bezpečí pred jedným
Zostať v bezpečí online je pokračujúca misia, ktorá si vyžaduje, ab...