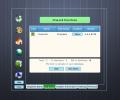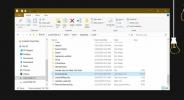Vytvárajte vlastné symboly v systéme Windows pomocou editora súkromných znakov
Pomôcka Mapa znakov v systéme Microsoft Windows je pomerne populárna a známa mnohým používateľom systému Windows ako súčasť operačného systému už od jeho veľmi raných čias. Umožňuje vám vkladať špeciálne znaky, t. j. symboly alebo fonty, ktoré inak nie sú dostupné, do vašich dokumentov, ako sú eseje, články, správy, príbehy, e-maily atď. Vedeli ste však, že si môžete vytvoriť svoje vlastné špeciálne znaky pomocou nástroja, ktorý je tiež zabudovaný priamo do systému Windows? Editor súkromných postáv je integrovaná aplikácia pre Windows, ktorá vám umožňuje vytvárať vlastné postavy od začiatku. V tomto návode vás prevedieme krok za krokom procesom používania Editora súkromných postáv na vytvorenie vlastných špeciálnych postáv.
Ak používate Windows 7, môžete tento nástroj otvoriť z ponuky Štart > Všetky programy > Príslušenstvo > Systémové nástroje > Editor súkromných znakov. Nájdenie v systéme Windows 8 však môže byť trochu zložité, pretože sa nezobrazuje na obrazovke Všetky aplikácie. Ak používate Windows 8, prejdite na úvodnú obrazovku a napíšte „súkromné“ a okamžite sa zobrazí vo výsledkoch vyhľadávania. Samotná aplikácia vyzerá a správa sa rovnako vo Windows 7 a Windows 8.

Editor súkromných znakov sa spustí v režime pracovnej plochy a po spustení vám zobrazí okno „Vybrať kód“. Prvá vec, ktorú musíte urobiť, je vybrať hexadecimálny kód pre znak alebo symbol, ktorý sa chystáte vytvoriť. Jednoducho vyberte hexadecimálny kód z dostupných polí a stlačte OK.

Po výbere hexadecimálneho kódu sa vám zobrazí váš pracovný priestor obsahujúci prázdnu mriežku, kde môžete kresliť a vytvárať čokoľvek, čo chcete. Panel s nástrojmi na ľavej strane vám pomôže vytvoriť požadovanú postavu mnohými spôsobmi a obsahuje nástroje ako ceruzku, štetec, priama čiara, duté a vyplnené obdĺžniky, dutá a vyplnená elipsa, výber pravouhlého a voľného tvaru a guma. Pomocou kombinácie týchto nástrojov môžete vytvoriť svoje postavy v mriežke 50 x 50 kreslením do miniatúrnych políčok. Aplikácia vám tiež umožňuje kopírovať, vkladať a odstraňovať veci okolo z ponuky Upraviť.

Private Character Editor ponúka ďalšiu zaujímavú funkciu s názvom Reference. To vám umožňuje vybrať si z existujúcich symbolov, t. j. znakov, ktoré sú štandardne dodávané so systémom Windows, a použiť ich ako referenciu, ktorá vám pomôže nakresliť tie vaše. Môžete tiež potiahnuť ľubovoľnú časť odkazu, aby ste ho vybrali, a skopírovať vybratú oblasť do okna editora. Ak chcete zobraziť referenciu, kliknite na Okno > Referencia…

Ďalej v okne vyberte znak, ktorý chcete vložiť alebo zobraziť ako referenciu. Môžete tiež kliknúť na tlačidlo Písmo a vybrať pre znak iný štýl písma.

Po dokončení vytvárania znaku alebo symbolu podľa vašich predstáv je čas uložiť konečný výstup. Editor súkromných znakov vám umožňuje prepojiť znak buď so všetkými dostupnými písmami, alebo len s konkrétnym písmom. Ak to chcete urobiť, kliknite na Súbor > Odkaz na písmo a potom v dialógovom okne pokračovania kliknite na „Áno“. Objaví sa nové okno s názvom 'Font Links', kde si stačí vybrať, či chcete prepojiť všetky alebo len konkrétny typ fontu s vašou postavou.

Po prepojení kliknite na Upraviť a vyberte „Uložiť znak“ z ponuky, aby ste ho uložili. Prípadne, ak chcete priradiť a uložiť znak do iného hexadecimálneho kódu, môžete namiesto toho kliknúť na „Uložiť znak ako“.

To je všetko – úspešne ste vytvorili svoju novú postavu! Teraz môžete tento znak zobraziť a použiť vo svojich dokumentoch otvorením mapy znakov. Stačí z rozbaľovacej ponuky vybrať „Všetky písma (súkromné znaky)“ a vaša novovytvorená postava bude priamo tam.

Vedeli ste, že táto funkcia existuje v systéme Windows? Alebo ste sa o ňom len dozvedeli a ste nadšení, že ho môžete začať používať? Napíšte nám komentár nižšie a podeľte sa o svoje skúsenosti s nami a našimi čitateľmi.
[cez 7 návodov]
Vyhľadanie
Posledné Príspevky
Ako vybrať okno na vznášanie myši v systéme Windows 10
Systém Windows 10 má jednoduché nastavenia prístupu, ktoré vám môžu...
Concord je plávajúce aplikácia a spúšťač súborov pre pracovnú plochu Windows
Pred niekoľkými dňami som vyčistil pracovnú plochu, aby som sa zbav...
Ako opraviť čierne pozadie na priečinkoch v systéme Windows 10
Windows 10 má malú vizuálnu chybu, kde keď otvoríte program Priesku...