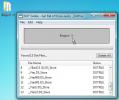Ako na výstup zvuku do dvoch rôznych zariadení v systéme Windows 10
Systém Windows umožňuje súčasne prenášať zvuk iba na jedno zariadenie. Ak hráte viac ako jednu aplikáciu audio, Windows nasmeruje zvukový tok cez rovnaké zvukové zariadenie. Urobí to aj vtedy, ak máte zapnuté dve rôzne zvukové zariadenia a nebude možné na výstup privádzať zvuk do dvoch rôznych zariadení. Toto je možné dosiahnuť iba prostredníctvom aplikácie tretej strany. Existuje pomerne málo aplikácií, ktoré vám umožňujú výstup zvuku do dvoch rôznych zariadení. Pre bezplatné riešenie, ktoré odporúčame používať, je použitie Audio smerovač.
Audio smerovač je bezplatná aplikácia s otvoreným zdrojovým kódom, ktorá vám umožňuje odosielať zvukový výstup aplikácie do zariadenia podľa vášho výberu. Zvukové zariadenia musia byť správne nakonfigurované, t. J. Musia sa zobrazovať ako dve samostatné zariadenia. Ak chcete skontrolovať, či máte nakonfigurované dve samostatné zariadenia, kliknite pravým tlačidlom myši na ikonu reproduktora na systémovej lište a v kontextovej ponuke vyberte príkaz „Prehrávacie zariadenia“.

Výstup zvuku do dvoch rôznych zariadení
Nainštalujte si zvukový smerovač a prehrávajte zvuk v dvoch rôznych aplikáciách alebo v samostatných inštanciách tej istej aplikácie. Spustite zvukový smerovač a ukáže vám rozhranie, ktoré sa podobá na mixážny pult v systéme Windows. Poznamenajte si rozbaľovaciu šípku pod každou spustenou aplikáciou a zvukové zariadenia, ktoré sú v systéme nakonfigurované.
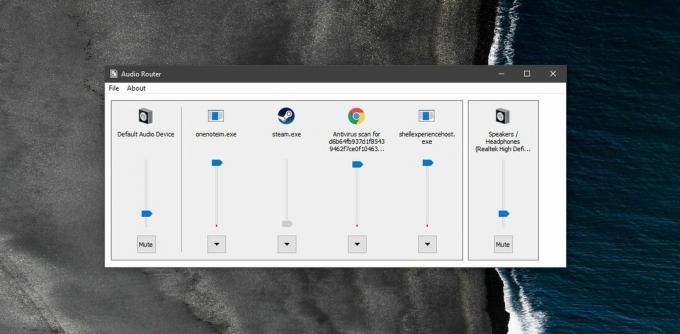
Kliknite na šípku rozbaľovacej ponuky v rámci aplikácie a vyberte tlačidlo „Trasa“.
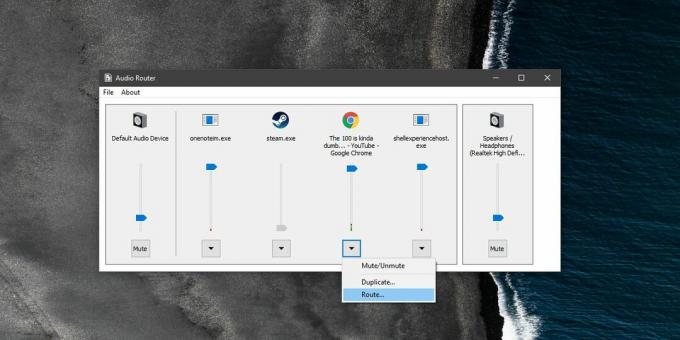
Otvorí sa ďalšie malé okno s rozbaľovacou ponukou na výber zvukového zariadenia, do ktorého chcete smerovať zvuk. Vyberte zariadenie. Zvuk z aplikácie sa odošle na vybrané zariadenie. Zopakujte postup pre ďalšiu aplikáciu, ktorá prehráva zvuk, a vyberte ďalšie zvukové zariadenie.

Audio smerovač funguje dobre, ale nerozpozná všetky aplikácie podľa ich názvu. Napríklad aplikácia TV & Movies v systéme Windows 10 je uvedená ako video.ui.exe. Očakávame, že sa niečo podobné stane s Groove. Môže to byť vec aplikácie UWP, pretože aplikácie ako Chrome a VLC sa zobrazujú so správnymi názvami.
Konfigurácia zvukového zariadenia
Ak vaše zvukové zariadenie nie je správne nakonfigurované, budete ho musieť pred použitím zvukového smerovača opraviť. Aj keď nemôžeme poskytnúť systémové riešenia, mali by ste vyskúšať niekoľko vecí;
- Skontrolujte, či sú ovládače zvukových kariet aktuálne.
- Ak máte pre zvukovú kartu vyhradeného správcu zvuku, napr. zvukový manažér Realtek alebo a špecializovaný správca zvuku od výrobcu systému, napr. Dell Audio, skontrolujte, či ste ho nakonfigurovali správne.
- Uistite sa, že používate zvukový smerovač s právami správcu, inak nebudete môcť smerovať zvuk.
Vyhľadanie
Posledné Príspevky
DOT Delete odstráni súbory Mac DS_Store zo systému Windows
Možno ste si všimli, že súborový systém Mac skopíruje veľa súborov,...
Povoliť iným používateľom spúšťať určité programy s právami správcu
Pred niekoľkými dňami sme vám ukázali, ako na to spustiť správcu úl...
Ako vypnúť upozornenia Windows Tipy 10
Ak dôjde k bodu, kedy budete musieť v rámci operačného systému zavi...