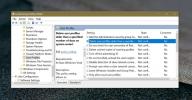[OPRAVA] Windows 10 Žiadny zvuk: Prečo nie je počuť zvuk?
Zvukové zariadenia fungujú hneď po vybalení. Možno budete potrebovať ovládač pre niektoré zariadenia, aby fungovali, ale Windows 10 ich nainštaluje automaticky, takže nebudete počuť nič iné ako zvonenie, ktoré indikuje, že sa našiel nový hardvér. To platí pre zariadenia, ktoré zapojíte do konektora, a pre zvukové zariadenia Bluetooth.

Perfektne fungujúce audio zariadenie môže náhle prestať fungovať. Zvuk môže vypadnúť, alebo môže občas fungovať a na iných nie. Môže tiež prestať fungovať úplne. Tu je to, čo môžete urobiť, aby ste odstránili zvuk v systéme Windows 10.
Windows 10 Žiadny zvuk [OPRAVA]
Možno ste unavení z toho, že to počúvate, ale prvá vec, ktorú by ste mali urobiť, je reštartovať systém. Veľa audio zariadení, výnimočne externých, môže náhodne prestať fungovať; ich reštart je v mnohých prípadoch spoľahlivým riešením. Samozrejme, nemôžete reštartovať zvukové zariadenie, takže musíte reštartujte počítač so systémom Windows 10. Ak problém pretrváva, prečítajte si nižšie uvedené riešenia.
1. Skontrolujte aktualizácie systému Windows 10
Je známe, že aktualizácie systému Windows 10 prerušujú zvuka tiež ho zakázať. Je to zvláštny vedľajší účinok, ale stal sa. Ak zvuk vo vašom systéme náhle prestal fungovať, skontrolujte, či nebola nedávno nainštalovaná nová aktualizácia.
- Otvor nastavenie aplikácie.
- Choďte na Aktualizácia a zabezpečenie skupina nastavení.
- Vyberte aktualizácia systému Windows tab.
- Kliknite na Zobraziť históriu aktualizácií tlačidlo.
- Na ďalšej obrazovke prejdite zoznamom nainštalovaných aktualizácií a skontrolujte, či nebola nedávno nainštalovaná nová.
- Google, aby zistil, či aktualizácia prerušila zvuk. Ak aktualizácia systému Windows 10 niečo pokazí, napríklad zvuk, nájdete fóra alebo možno aj aktualizáciu od spoločnosti Microsoft.
- Ak chcete odinštalovať Windows Update, otvorte Ovládací panel. Ísť do programy a vyberte Odinštalujte program.
- V stĺpci vľavo vyberte Zobraziť nainštalované aktualizácie.
- Vyberte aktualizáciu, ktorú chcete odinštalovať, a kliknite na Tlačidlo odinštalovať na vrchu.
- Reštartujte systém.

2. Skontrolujte zvukové ovládače
Ovládače zvuku sa aktualizujú automaticky. Väčšina používateľov má buď všeobecné zvukové ovládače, alebo zvukové ovládače Realtek. Všeobecné nie sú veľkým problémom, ale Realtek môže spôsobiť problémy. Skontrolujte, či bol váš zvukový ovládač aktualizovaný, a vráťte sa späť k predchádzajúcemu.
- Otvorené Správca zariadení.
- Rozbaliť Audio vstupy a výstupy zariadení.
- Vyhľadajte svoju zvukovú kartu; môže mať názov modelu alebo môžete vidieť Stereo mix. Kliknite naň pravým tlačidlom myši a vyberte Vlastnosti z kontextovej ponuky.
- Na Okno vlastností, prejdite na Karta vodiča.
- Kliknite Vrátiť späť vodiča.
- Reštartujte počítač.
Je možné, že tlačidlo Vrátiť ovládač je sivé. V takom prípade vyskúšajte nasledovné.
- Otvorené Správca zariadení.
- Rozbaliť Ovládače zvuku, videa a hier zariadení.
- Vyhľadajte zvukové zariadenie, napr. Realtek Audio alebo IDT High Definition Audio CODEC, kliknite pravým tlačidlom myši to a vyberte Vlastnosti z kontextového menu.
- Choďte na Karta vodičaa kliknite na tlačidlo Vrátiť späť vodiča.
- Reštartujte počítač.

Tiež sa oplatí skontrolovať aktualizáciu ovládačov pre obe zariadenia. Kliknite pravým tlačidlom myši na zariadenie a v kontextovej ponuke vyberte položku Aktualizovať ovládač.
3. Skontrolujte povolené zvukové zariadenia
Aktualizácia alebo aplikácia mohla deaktivovať zvukové zariadenia vo vašom systéme. Je to nepríjemné, ale je to veľmi jednoduché na opravu.
- Otvor Ovládací panel.
- Ísť do Hardvér a zvuk.
- Kliknite Zvuk.
- Choďte do oboch Prehrávanie a Nahrávanie karty.
- Vaše zariadenia by mali indikovať, že je aktivovaná.
- Ak bolo zariadenie deaktivované, kliknite naň pravým tlačidlom myši az kontextovej ponuky vyberte možnosť Povoliť.
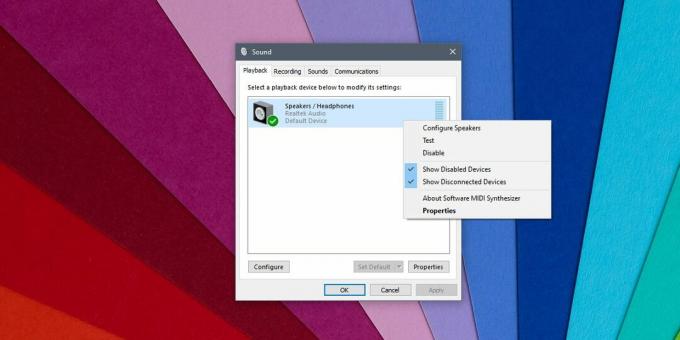
4. Skontrolujte úrovne hlasitosti
Windows 10 má celosystémové ovládanie hlasitosti a má ovládanie hlasitosti špecifické pre aplikáciu. Ak zvuk v konkrétnej aplikácii nefunguje, mali by ste začať tu.
- Otvorte všetky aplikácie, v ktorých máte problémy so zvukom.
- Kliknite pravým tlačidlom myši a ikona reproduktora v System tray.
- Vyberte Otvorte mixér hlasitosti.
- Prejdite úrovne hlasitosti pre všetky aplikácie a pre systém. Zvýšte hlasitosť, ak je čokoľvek nastavené na nulu.

5. Spustite nástroj na riešenie problémov so zvukom
Windows 10 má vstavaný nástroj na riešenie problémov so zvukom.
- Otvor nastavenie aplikácie.
- Choďte na Aktualizácia a zabezpečenie skupina nastavení.
- Vyberte Riešenie problémov tab.
- Vyhľadajte a spustite Prehrávanie zvuku nástroj na odstraňovanie problémov.
- Použite všetky odporúčané opravy a reštartujte počítač.

6. Skontrolujte aplikácie
Ak ste nainštalovali virtuálne zvukové zariadenia, môžu rušiť skutočné/fyzické zvukové zariadenia. Ak ste nejaký nainštalovali, odinštalujte ho. Mali by ste tiež skontrolovať, či máte aplikácia, ktorá môže ovládať zvuk a buď ho zakážte, alebo odinštalujte.
7. Kontrola hardvéru
Ak používate externé zvukové zariadenie, ktoré je pripojené k vášmu počítaču cez konektor, skúste ho pripojiť k inému zariadeniu/počítaču a skontrolujte, či funguje. Ak sa tak nestane, je pravdepodobné, že zariadenie je pokazené. Pripojte k systému iné zariadenie a skontrolujte, či funguje.
Záver
Zvukové zariadenia, interné aj externé, sa môžu pokaziť alebo sa môžu dostať do problémov. Dobrá vec je, že zvuk je veľmi základnou súčasťou operačného systému a nie je ľahké ho prelomiť. Keď sa to stane, opätovné uvedenie do prevádzky by nemalo byť veľkým problémom.
Vyhľadanie
Posledné Príspevky
Mousenitor zabraňuje rozliatiu myši na viac monitorov
Mnoho používateľov bolo mučených problémom, že nedokázali ovládať m...
Integrujte napaľovanie diskov CD / DVD do prieskumníka systému Windows pomocou funkcie Explore & Burn
Takže chcete rýchlo vypáliť dáta alebo obraz disku ISO / IMG bez to...
Ako opraviť Windows 10 1809 Odstránenie užívateľských súborov po aktualizácii
Aktualizácia systému Windows 10 1809 obsahuje chybu, ktorá je prav...