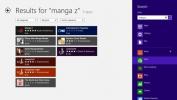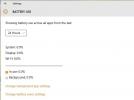Ako ovládať rýchlosť ventilátora v systéme Windows 10
Každý prenosný počítač a počítač má v sebe zabudované ventilátory. Nemusíte vlastniť špičkovú hernú súpravu alebo herný notebook, aby ste mali vo svojom systéme fanúšikov, pretože sa všetci zahrievajú. Fanúšikovia zvyčajne bežia rýchlejšie, keď nabootujete systém, a potom sa po dokončení spustenia spustia. Ak začnete využívať zdroje vášho systému viac, napríklad ak máte v prehliadači Chrome otvorených veľa kariet, začnú sa znova zobrazovať rýchlejšie.

Ako fanúšikovia pracujú na ochladzovaní PC
Fanúšikovia vedia, kedy začať bežať rýchlejšie a kedy spomaliť. Majú zabudované senzory, ktoré pravidelne monitorujú teplotu vášho systému, a keď dosiahne určitú prahovú hodnotu, začnú sa otáčať, aby sa ochladili.
Podvozok vášho notebooku alebo počítača je navrhnutý tak, aby prúdil vzduch, čo je dôvod, prečo je veľmi dôležité, aby ste nikdy nezablokovali prieduchy. Ak váš počítač pokračuje v náročných úlohách systému, spustia sa aj ventilátory na stabilizáciu teploty.
Snímače teploty a limity pre ne stanovené, ako aj rôzne rýchlosti ventilátora nie sú prístupné používateľom. Je to tak preto, že väčšina používateľov nebude schopná posúdiť, ako je ich systém horúci, a keď je čas spustiť fanúšikov pomalšie alebo rýchlejšie. Ak máte fanúšikov pracujúcich nepretržite, váš počítač spotrebuje viac energie, ako potrebuje, a to bude pravdepodobne
zahrejte adaptér. Je to chúlostivá rovnováha, ktorá sa musí udržiavať medzi udržaním systému v chlade, ale nie jeho preťažením.Ovládajte rýchlosť ventilátora v systéme Windows 10
Ak chcete ovládať rýchlosť ventilátora v systéme Windows 10, musíte tak urobiť na vlastné riziko. Pamätajte, že ak sa váš počítač alebo laptop prehrieva, môžete natrvalo poškodiť hardvér až do bodu, keď sa musí vymeniť.
Ak chcete ovládať rýchlosť ventilátora, musíte si stiahnuť aplikáciu tretej strany. Aplikácia, ktorú používate, závisí od vášho hardvéru.
Odporúčame tu dve aplikácie a medzi nimi by ste mali nájsť aplikáciu, ktorá dokáže zistiť vašich fanúšikov a umožní vám zmeniť ich rýchlosť.
- SpeedFan
- hwinfo
Nainštalujte aplikáciu a podľa pokynov nižšie ovládajte rýchlosť ventilátora v systéme Windows 10.
1. Ovládajte rýchlosť ventilátora v systéme Windows 10 pomocou SpeedFan
- Nainštalujte SpeedFan a spustite ho.
- V hlavnom okne aplikácie kliknite na ikonu , Konfigurácia ' Tlačidlo.
- Otvorí sa nové okno. Prejdite na stránku Fanúšikovia tab.
- Počkajte, kým aplikácia nájde a zobrazí zoznam vašich fanúšikov.
- Vyberte ventilátor, ktorý chcete ovládať.
- Na reguláciu rýchlosti ventilátora použite krivku odozvy.

Krivka odozvy
Keď sa váš systém zahrieva, zapnú sa ventilátory. Krivka odozvy mapuje teplo s rýchlosťou ventilátora. Čím je systém horúci, tým rýchlejšie budú bežať fanúšikovia.
2. Ovládajte rýchlosť ventilátora vo Windows 10 pomocou HWiNFo
Pomocou týchto krokov ovládajte rýchlosť ventilátora pomocou HWiNFo.
- Spustite aplikáciu a kliknite na tlačidlo OK senzory v hlavnom okne.
- Potvrďte kontextovú správu.
- Otvorí sa nové okno so zoznamom rôznych senzorov vo vašom systéme. V spodnej časti je tlačidlo ventilátora. Kliknite naň.
- Otvorí sa nové okno so zoznamom až troch fanúšikov. Vyberte jedného z aktívnych fanúšikov.
- Kliknite na tlačidlo ‘Nastaviť manuálne manuálne nastavenie rýchlosti ventilátora.

HWiNFO nemapuje rýchlosť na teplotu vášho PC, takže s tým buďte obzvlášť opatrní. Nájdite spôsob, ako sledovať teplotu vášho procesora a GPU aby sa nezohrial.
Fungovalo to pre vás?
Radi by sme sa dozvedeli od našich čitateľov, ak sa nám podarí vyriešiť ich problém, a preto nám v komentároch dajte vedieť, ak pre vás niektorý z vyššie uvedených krokov pracoval.
Vyhľadanie
Posledné Príspevky
Použite svoj obľúbený dekodér DirectShow v prehrávači Windows Media Player a WMC
Možno viete, že systém Windows 7 pri používaní natívnych pomocných ...
Stiahnite si a čítajte komiksy vo Windows 8 s
Umenie Anime a Manga má obrovského fanúšika a komické čítanie je re...
Automaticky zapnúť režim šetrenia batérie, keď je v systéme Windows 10 slabá batéria
Windows 10 má pekný režim šetrenia batérie. Môže to byť väčšinou v ...