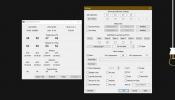Kompletný sprievodca prezeraním obrázkov vo Photoshope
Pracovisko vo Photoshope je usporiadanie prvkov, ako sú panely, tyče a okná. Väčšina aplikácií spoločnosti Adobe zdieľa rovnaké prostredie na pracovisku, čo vám uľahčuje prechod medzi nimi. Aspekt prezerania obrázkov Photoshopu hrá zásadnú úlohu pri celkovom používaní a vylepšeniach Photoshopu. Môže zahŕňať režim obrazovky, prezeranie ďalších oblastí obrázka, použitie navigačného panela, priblíženie alebo oddialenie, viac okien, informačný panel a ďalšie. V tejto kompletnej príručke sa pozrieme na niekoľko rôznych dostupných možností na prezeranie obrázkov.
Tento článok je súčasťou kompletného sprievodcu, ktorý tiež obsahuje, kompletný sprievodca predvolbami Photoshopu, Sprievodca vrstvami, sprievodca farebnými kanálmi a Sprievodca typom vo Photoshope.
Režim obrazovky
 Možnosti režimu obrazovky môžete použiť tak, že prejdete do časti Zobraziť> Režim obrazovky. Štandardný režim obrazovky je vybraný ako predvolený režim obrazovky. Režim celej obrazovky s panelom s ponukami poskytuje okno na celú obrazovku s panelom s ponukami a 50% sivé pozadie. Napokon režim celej obrazovky zobrazuje okno na celú obrazovku s iba čiernym pozadím, bez záhlavia okna, ponuky, posúvača alebo panelov. Väčšinu času pracujete so štandardným režimom obrazovky s dostupným panelom s ponukami, panelom nástrojov a panelmi. Režim celej obrazovky sa väčšinou používa na zobrazenie náhľadu výsledného dokumentu a skrytie všetkého ostatného na obrazovke.
Možnosti režimu obrazovky môžete použiť tak, že prejdete do časti Zobraziť> Režim obrazovky. Štandardný režim obrazovky je vybraný ako predvolený režim obrazovky. Režim celej obrazovky s panelom s ponukami poskytuje okno na celú obrazovku s panelom s ponukami a 50% sivé pozadie. Napokon režim celej obrazovky zobrazuje okno na celú obrazovku s iba čiernym pozadím, bez záhlavia okna, ponuky, posúvača alebo panelov. Väčšinu času pracujete so štandardným režimom obrazovky s dostupným panelom s ponukami, panelom nástrojov a panelmi. Režim celej obrazovky sa väčšinou používa na zobrazenie náhľadu výsledného dokumentu a skrytie všetkého ostatného na obrazovke.
Ručné náradie
 Pokračujte, ak ste otvorili obrázok a chcete zobraziť inú oblasť obrázka; vyberte ručný nástroj a potiahnutím posuňte obrázok. Ručný nástroj môžete použiť aj s inými vybranými nástrojmi tak, že pri ťahaní po obrázku podržíte medzerník. Nástroj Otočiť zobrazenie vám pomôže otočiť plátno bez transformácie obrázka. Môže byť užitočný pri uľahčovaní maľovania alebo kreslenia. OpenGL musí byť povolený. Ak chcete plátno otvoreného dokumentu obnoviť do pôvodného uhla, kliknite na tlačidlo Obnoviť zobrazenie.
Pokračujte, ak ste otvorili obrázok a chcete zobraziť inú oblasť obrázka; vyberte ručný nástroj a potiahnutím posuňte obrázok. Ručný nástroj môžete použiť aj s inými vybranými nástrojmi tak, že pri ťahaní po obrázku podržíte medzerník. Nástroj Otočiť zobrazenie vám pomôže otočiť plátno bez transformácie obrázka. Môže byť užitočný pri uľahčovaní maľovania alebo kreslenia. OpenGL musí byť povolený. Ak chcete plátno otvoreného dokumentu obnoviť do pôvodného uhla, kliknite na tlačidlo Obnoviť zobrazenie.
Navigačný panel
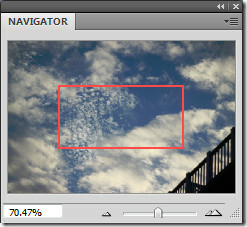 Navigačný panel sa používa na rýchlu zmenu zobrazenia schránky pomocou zobrazenia miniatúr. Ak chcete zobraziť panel Navigátor, vyberte položku Okno> Navigátor. Farebné pole v navigátore, ktoré sa nazýva aj oblasť zobrazenia proxy, zodpovedá oblasti, ktorá sa momentálne zobrazuje v okne. Ak chcete zmeniť zväčšenie, jednoducho zadajte hodnotu do textového poľa, kliknite na zväčšenie alebo zmenšenie alebo potiahnite posúvač zväčšenia. Ak chcete presunúť pohľad na obrázok, potiahnite políčko proxy v miniatúre obrázka. Ak chcete zmeniť farbu oblasti zobrazenia servera proxy, kliknite na tlačidlo ponuky Panel v pravom hornom rohu a vyberte možnosti panela. Môžete vybrať prednastavenú alebo vlastnú farbu.
Navigačný panel sa používa na rýchlu zmenu zobrazenia schránky pomocou zobrazenia miniatúr. Ak chcete zobraziť panel Navigátor, vyberte položku Okno> Navigátor. Farebné pole v navigátore, ktoré sa nazýva aj oblasť zobrazenia proxy, zodpovedá oblasti, ktorá sa momentálne zobrazuje v okne. Ak chcete zmeniť zväčšenie, jednoducho zadajte hodnotu do textového poľa, kliknite na zväčšenie alebo zmenšenie alebo potiahnite posúvač zväčšenia. Ak chcete presunúť pohľad na obrázok, potiahnite políčko proxy v miniatúre obrázka. Ak chcete zmeniť farbu oblasti zobrazenia servera proxy, kliknite na tlačidlo ponuky Panel v pravom hornom rohu a vyberte možnosti panela. Môžete vybrať prednastavenú alebo vlastnú farbu.
zoom

Nástroj Priblíženie môžete použiť aj na priblíženie alebo oddialenie z panela nástrojov. Pri použití nástroja priblíženia každé kliknutie zväčšuje alebo zmenšuje obrázok na najbližšie prednastavené percento a vycentruje displej okolo kliknutého bodu. Lupa sa objaví prázdna, keď obrázok dosiahne maximálnu úroveň zväčšenia 3200% alebo veľkosť jedného pixla. Hneď ako vyberiete nástroj priblíženia, v hornej časti sa zobrazí panel s nástrojmi, ktorý vám ponúka možnosti priblíženia (predvolené nastavenie), oddialenie, zmena veľkosti okien tak, aby sa zmestili, priblíženie všetkých okien, drsné priblíženie, skutočné pixely, prispôsobenie obrazovky, vyplnenie obrazovky a tlač Veľkosť.
Ak chcete zväčšiť konkrétnu oblasť v dokumente, vyberte nástroj priblíženia a potiahnite časť obrázka, ktorú chcete zväčšiť. Oblasť vo vnútri vytvoreného rámčeka priblíženia sa zobrazuje pri najvyššom možnom zväčšení. Ak chcete v dokumente posúvať ohraničenie rovnakej veľkosti, podržte medzerník a ťahajte ohraničenie.
Automaticky meniť veľkosť okna pri priblížení, keď je aktívny nástroj priblíženia. Na paneli s možnosťami priblíženia v hornej časti vyberte možnosť Zmeniť veľkosť okien. Pri zväčšovaní alebo zmenšovaní náhľadu obrázka sa zmení veľkosť okna. Ak nie je začiarknuté, okno zachováva konštantnú veľkosť bez ohľadu na zväčšenie obrázka. Pomáha pri používaní malých obrazoviek.
A nezabudnite, že na dočasné priblíženie obrázka podržte stlačený kláves H, kliknite na obrázok a podržte stlačené tlačidlo myši. Po uvoľnení tlačidla myši a potom klávesu H sa obrázok vráti na predchádzajúce zväčšenie a nástroje.
Ak chcete priblížiť nepretržite, na paneli s možnosťami priblíženia vyberte Scrubby Zoom. Nakoniec môžete nastaviť predvoľby nástroja priblíženia navigáciou na možnosť Úpravy> Predvoľby> Výkon.
Usporiadať Windows
 Vaše otvorené obrázky sa zobrazia v okne dokumentu. Ak chcete zobraziť rôzne obrázky alebo rôzne zobrazenia toho istého okna, môžete otvoriť viacero okien. V ponuke Okno sa zobrazí zoznam. Ak chcete otvoriť otvorený obrázok v popredí, vyberte názov súboru v dolnej časti ponuky Okno. Pri otváraní okien hrá kľúčovú úlohu pamäť. Môže to obmedziť okná na obrázok. Ak chcete zobraziť dostupné možnosti, vyberte položku Okno> Usporiadať.
Vaše otvorené obrázky sa zobrazia v okne dokumentu. Ak chcete zobraziť rôzne obrázky alebo rôzne zobrazenia toho istého okna, môžete otvoriť viacero okien. V ponuke Okno sa zobrazí zoznam. Ak chcete otvoriť otvorený obrázok v popredí, vyberte názov súboru v dolnej časti ponuky Okno. Pri otváraní okien hrá kľúčovú úlohu pamäť. Môže to obmedziť okná na obrázok. Ak chcete zobraziť dostupné možnosti, vyberte položku Okno> Usporiadať.
Kaskáda bude zobrazovať ukotvené okná naskladané a kaskádovité z horného ľavého do pravého dolného rohu obrazovky. Dlaždice budú zobrazovať okná od okraja k okraju. Ak sú niektoré okná zatvorené, veľkosť otvorených okien sa automaticky zmení tak, aby zaplnila dostupné miesto. Plávajúce okno umožňuje voľne plávať obrázok. Plávajúce v oknách umožňuje plávať všetky obrázky. Ak chcete zobraziť jeden obrázok na celej obrazovke a minimalizovať ostatné obrázky na kartách, vyberte položku konsolidovať všetko na karty. Lupa zhody bude zodpovedať úrovni zväčšenia všetkých otvorených okien. Miesto zhody nájde a zobrazí obrázky z rovnakého miesta.
Informačný panel
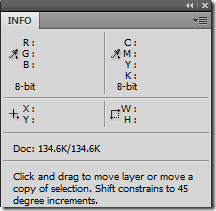 Informačný panel zobrazuje hodnoty farieb pod ukazovateľom a v závislosti od používaného nástroja. Taktiež zobrazuje rady týkajúce sa použitia vybratého nástroja, informácií o stave dokumentu a môže zobraziť 8-bitové, 16-bitové alebo 32-bitové hodnoty. Zobrazuje informácie o obrázku a poskytuje spätnú väzbu o hodnotách farieb pri pohybe ukazovateľa po obrázku. Ak chcete zobraziť informačný panel, vyberte položku Okno> Informácie. Možnosti informácií, ktoré sa majú zobraziť, môžete nastaviť tak, že prejdete do dialógového okna Informačný panel. Pri prvom odčítaní farieb máte skutočnú farbu, kontrolnú farbu, farebný režim, celkový objem atramentu a nepriehľadnosť.
Informačný panel zobrazuje hodnoty farieb pod ukazovateľom a v závislosti od používaného nástroja. Taktiež zobrazuje rady týkajúce sa použitia vybratého nástroja, informácií o stave dokumentu a môže zobraziť 8-bitové, 16-bitové alebo 32-bitové hodnoty. Zobrazuje informácie o obrázku a poskytuje spätnú väzbu o hodnotách farieb pri pohybe ukazovateľa po obrázku. Ak chcete zobraziť informačný panel, vyberte položku Okno> Informácie. Možnosti informácií, ktoré sa majú zobraziť, môžete nastaviť tak, že prejdete do dialógového okna Informačný panel. Pri prvom odčítaní farieb máte skutočnú farbu, kontrolnú farbu, farebný režim, celkový objem atramentu a nepriehľadnosť.
Skutočná farba zobrazuje hodnoty v aktuálnom farebnom režime. Dôkazová farba zobrazuje hodnoty pre výstupný farebný priestor. Farebný režim jednoducho zobrazuje hodnoty farieb v tomto farebnom režime. Celkový percentuálny podiel všetkého atramentu CMYK v mieste ukazovateľa založený na hodnotách nastavených v nastavovacom boxe CMYK sa zobrazuje v položke Celkový atrament. Nepriehľadnosť zobrazuje nepriehľadnosť aktuálnej vrstvy.
Navyše stavový riadok umiestnený v dolnej časti každého okna dokumentu zobrazuje niektoré užitočné informácie, ako napríklad aktuálne zväčšenie, veľkosť súboru a stručné pokyny na používanie aktívneho nástroja. Možnosti zobrazenia informácií o súbore môžete kedykoľvek zmeniť v rozbaľovacej ponuke. Zahŕňajú notu, verziu verzie, veľkosti dokumentu, profil dokumentu, rozmery dokumentu, mierku merania, veľkosti škrabancov, účinnosť, načasovanie a 32-bitovú expozíciu.
Vyhľadanie
Posledné Príspevky
Ako opraviť šedivé aplikácie s výkričníkom v systéme Windows 10
Ak sa v ponuke Štart alebo v zozname aplikácií s výkričníkom zobraz...
Ako získať výstrahy o teplote procesora v systéme Windows 10
Ak máte prenosný počítač alebo stolný počítač navrhnutý na náročné ...
Prepnite na nové pozadie pracovnej plochy pomocou klávesovej skratky vo Windows 7 a 8
Témy v systéme Windows 7 a Windows 8 zvyčajne obsahujú v každej tém...