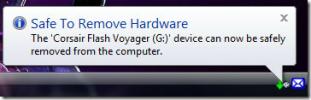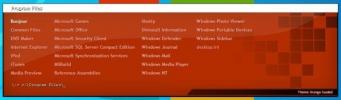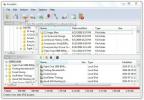Ako zmeniť veľkosť, zoskupiť a spravovať dlaždice aplikácií na úvodnej obrazovke systému Windows 8
Ako už väčšina z nás vie, Microsoft v systéme Windows 8 stlačil tlačidlo Štart a nahradil ho úvodnou obrazovkou, ktorá používa rozhranie UI s veľkými dlaždicami na spúšťanie aplikácií. Mnoho z týchto dlaždíc je možné prispôsobiť určitými spôsobmi, aby ste si prispôsobili úvodnú obrazovku podľa svojho vkusu. Môžete si vybrať medzi veľkosťami dlaždíc, statickými alebo živými dlaždicami a usporiadať dlaždice do skupín. Dlaždice môžete odstrániť aj z úvodnej obrazovky a neskôr ich pridať. Prečítajte si ďalšie informácie o tom, ako to všetko urobiť, aby sa vaša úvodná obrazovka skutočne stala vašou.
Dnes, s vydaním ukážky pre zákazníkov systému Microsoft Windows 8, vám prinášame rozsiahle pokrytie všetkých nových funkcií najnovšieho operačného systému spoločnosti Microsoft. Tento príspevok je súčasťou nášho týždňa Windows 8. Ak sa chcete dozvedieť viac, pozrite sa naše úplné pokrytie ukážky pre zákazníkov Windows 8.
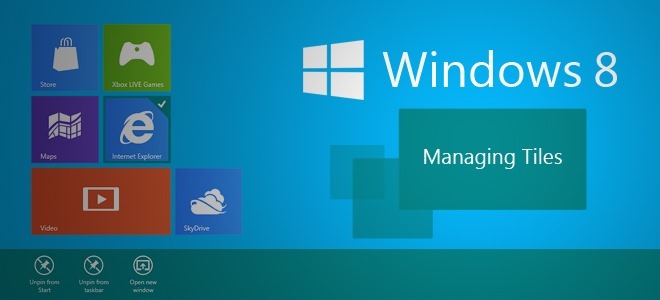
Druhy dlaždíc
Keď prejdete na úvodnú obrazovku. uvidíte dlaždice pre všetky nainštalované aplikácie usporiadané predvoleným spôsobom. Kedykoľvek inštalujete nové aplikácie, ich dlaždice sa pridajú na túto obrazovku. Tieto dlaždice je možné vo všeobecnosti rozdeliť do dvoch kategórií: Metro a iné ako Metro (štandardné Windows). Rozdiel medzi dlaždicami pre aplikácie Metro a non-Metro je možné zistiť na prvý pohľad - aplikácie Metro majú dlaždice navrhnuté na mieru, zatiaľ čo dlaždice pre aplikácie iné ako Metro sú v podstate štvorce s názvami aplikácií a ikony. Na nasledujúcom obrázku vidíte rozdiel medzi dlaždicami pre aplikácie Metro (dobre navrhnuté, farebné dlaždice v ľavej a strednej skupine) a aplikácie, ktoré nepatria medzi metro (osem dlaždíc v skupine napravo). Kliknutím na snímku obrazovky sa zobrazí veľké zobrazenie.

Dlaždice metra sú skutočnou ponukou novej úvodnej obrazovky. Mnohé (ale nie všetky) z týchto dlaždíc môžu byť prezentované ako veľké, obdĺžnikové alebo malé štvorcové dlaždice. Mnoho dlaždíc metra môže mať aj živý alebo statický režim. V režime Live nepredstavujú ikonu dlaždíc, ale skôr živé informácie relevantné pre aplikáciu, ktoré sa pravidelne aktualizujú alebo menia, rovnako ako dlaždice Windows Phone Live.
Výber dlaždíc
Ak chcete prispôsobiť niektorú z dlaždíc, musíte na ne najskôr kliknúť pravým tlačidlom myši. Po kliknutí pravým tlačidlom myši sa vyberie dlaždica a v dolnej časti obrazovky sa objaví lišta, ktorá zobrazuje všetky dostupné možnosti dlaždice. Upozorňujeme, že tieto možnosti sa líšia pre rôzne typy dlaždíc. Môžete dokonca kliknúť pravým tlačidlom myši na viac dlaždíc a vybrať naraz viac ako jednu dlaždicu možnosti sa aktualizujú tak, aby obsahovali iba operácie, ktoré je možné vykonať na všetkých vybratých dlaždiciach dohromady. Ak chcete zrušiť výber ľubovoľného súboru, jednoducho naň kliknite pravým tlačidlom myši.

Dostupné akcie
Po výbere dlaždíc sa v závislosti od aplikácie sprístupní niekoľko akcií. V prípade aplikácií metra sa tieto spravidla obmedzujú na odblokovanie, odinštalovanie, výber menšej / väčšej veľkosti a zapnutie / vypnutie živých dlaždíc.
.
Niektoré aplikácie metra nemusia mať všetky tieto možnosti k dispozícii. Napríklad niektoré aplikácie metra nemajú možnosť „Menší“ alebo „Väčší“, zatiaľ čo niektoré nemusia mať funkciu živých dlaždíc.
Pokiaľ však ide o aplikácie, ktoré nepochádzajú od metra, všetky možnosti sú takmer rovnaké. Okrem odblokovania a odinštalovania získate aj ďalšie možnosti pripnutia aplikácie na panel úloh, otvorenia nového okna, spustenia aplikácie ako správcu a otvorenia umiestnenia súboru.

Uvoľnenie (odstránenie) dlaždíc
Ak vyberiete akúkoľvek dlaždicu, dostanete ako prvú možnosť „Odopnúť od začiatku“. Stačí kliknúť na to a dlaždice bude preč z úvodnej obrazovky. Program * NOT * neodinštaluje program a dlaždicu je možné veľmi ľahko pridať späť, takže môžete odstrániť dlaždice pre všetky aplikácie, ktoré sa nechcete zobrazovať na úvodnej obrazovke.
Pripínanie dlaždíc
Pravým tlačidlom myši kliknite kdekoľvek na pozadí úvodnej obrazovky (nie na žiadnej dlaždici) a v dolnej časti sa zobrazí tlačidlo Všetky aplikácie. Kliknutím naň zobrazíte zoznam všetkých nainštalovaných aplikácií. Po kliknutí pravým tlačidlom myši na ľubovoľnú aplikáciu sa v dolnej časti zobrazí možnosť „Pripnúť na začiatok“.

Ak poznáte názov aplikácie, ktorú chcete pripnúť, môžete tiež priamo začať písať toto meno na úvodnej obrazovke a zobrazia sa zhody. Kliknutím pravým tlačidlom myši na požadovanú aplikáciu z týchto výsledkov získate rovnakú možnosť.
Upozorňujeme, že ak už je aplikácia pripnutá na úvodnej obrazovke, v týchto zobrazeniach sa namiesto toho zobrazí možnosť „Odopnúť zo začiatku“.
Zmena veľkosti dlaždíc
Keď vyberiete dlaždicu, ktorej veľkosť sa dá zmeniť, zobrazí sa vám možnosť tak urobiť v závislosti od jej aktuálnej veľkosti. Ak je to v súčasnosti veľká obdĺžniková dlaždica, zobrazí sa možnosť „Menší“, zatiaľ čo ak je to v súčasnosti malá štvorcová dlaždica, zobrazí sa vám možnosť „Väčší“. Stačí kliknúť na príslušnú možnosť a získať dlaždicu v požadovanej veľkosti.

Usporiadanie dlaždíc v skupinách
Je rozumné usporiadať dlaždice aplikácií do sekcií, ktoré udržujú dlaždice pre súvisiace aplikácie spolu. Na úvodnej obrazovke môžete jednoducho presúvať dlaždice z jedného miesta na druhé a budú sa zachytávať pekne do mriežky, automaticky vytlačí ďalšie dlaždice z cesty a zároveň ich udržiava zarovnané s mriežkou ako dobre.

Môžete tiež presunúť aplikácie do rôznych stĺpcov, pričom medzi susednými stĺpcami je viditeľný priestor. Jednoducho potiahnite dlaždicu aplikácie vodorovne a uvidíte šedý pruh v smere, ktorým ju ťaháte. Pustite dlaždicu na sivú lištu a získate jej vlastný stĺpec, do ktorého potom môžete rovnakým spôsobom pridať ďalšie dlaždice a vytvoriť skupinu aplikácií.

Pokiaľ ide o odstránenie skupiny, všetky dlaždice zo stĺpca sú odstránené alebo pretiahnuté a spadnuté do nich ostatné stĺpce, ktoré táto skupina automaticky zmizne - nezostanú žiadne ďalšie prázdne miesta, ktoré by ste mali manuálne odstrániť vy. Každá z týchto skupín môže mať osobitné meno pomocou metódy opísanej v našom sprievodcovi vytváranie a pomenovanie skupín úvodnej obrazovky Windows 8.
To je do značnej miery pre správu dlaždíc úvodnej obrazovky. Zostaňte naladení na ďalšie pokrytie Windows 8.
Vyhľadanie
Posledné Príspevky
Zatvorte všetky otvorené aplikácie spustené z USB disku pomocou EjectUSB
Ak máte z prenosného zariadenia USB spustených veľa prenosných nást...
Proto: Správca súborov iba pre klávesnicu a spúšťač aplikácií pre Windows
Ak pozeráte veľa filmov, musíte si všimnúť, ako sa herci používajúc...
Bezplatný Advance Burning Tool: Čítanie, kopírovanie a napaľovanie súborov na CD / DVD
Inscriptio je bezplatná aplikácia na napaľovanie a zaznamenávanie ú...