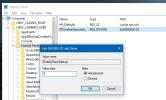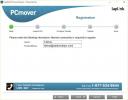Ako vytvoriť doménu v systéme Windows Server 2008
Preč sú dni, keď bolo potrebné nakonfigurovať a používať samostatné užívateľské mená na prihlásenie do mnohých serverov na prácu v sieti. Napríklad, v počiatočných dňoch sa užívateľ pravdepodobne bude musieť prihlásiť na poštový server so samostatným užívateľským menom a heslom v porovnaní s údajmi na serveri UNIX pre správu súborov. S príchodom riešení, ako je Active Directory, je teraz autentifikácia a správa používateľov oveľa jednoduchšia. Napríklad autentifikácia Kerberos umožňuje užívateľovi ľahko spravovať maily, aktivity súvisiace s databázami a prístup cez viacero miest v sieti pomocou jedného užívateľského profilu prostredníctvom služby Active Directory v doméne prostredie. V tomto príspevku vám povieme kroky na vytvorenie domény v systéme Windows Server 2008 a veci, ktoré musíte počas tohto procesu zvážiť.
Na účely tohto článku používame na vytvorenie domény systém Windows Server 2008 R2, pre 32-bitovú verziu platia rovnaké konfigurácie. Ak chcete začať, choďte na Spustiť alebo Príkazový riadok a napíšte dcpromo a stlačte Enter.
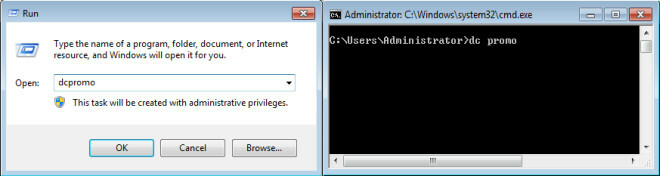
Zobrazí sa správa, ktorá čaká na otvorenie sprievodcu inštaláciou. Po otvorení sprievodcu inštaláciou stlačte Ďalej. Uistite sa, že Použite inštaláciu v rozšírenom režime nezačiarknutá možnosť.
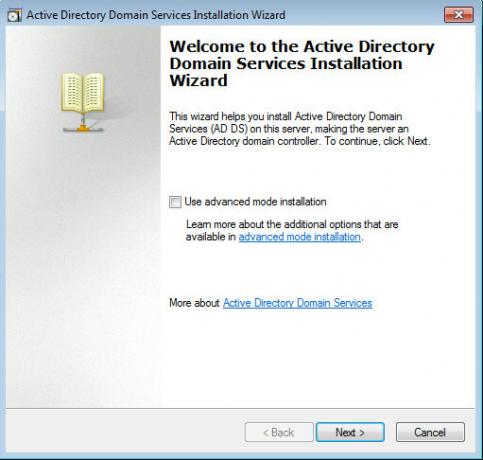
V ďalšom kroku sa zobrazí obrazovka vysvetľujúca podrobnosti kompatibility operačného systému s odkazom v dolnej časti sprievodcu, ktorý sa dá použiť na získanie ďalších informácií o téme. Pokračujte stlačením tlačidla Ďalej.
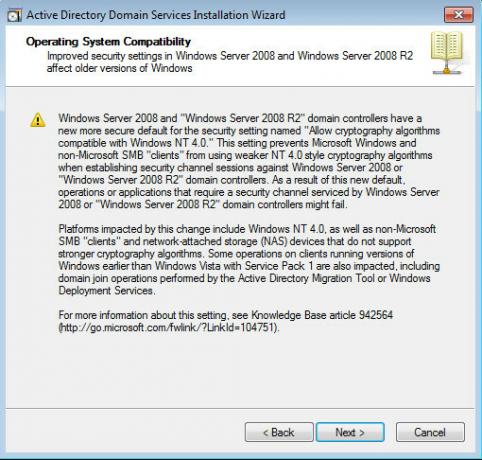
Pri vytváraní domény budete mať možnosť pridať doménu do existujúcej doménovej štruktúry alebo vytvoriť novú doménu v rámci novej doménovej štruktúry. Tento sprievodca môžete tiež použiť na pridanie radiča domény do existujúcej domény (strom domény). Tu vyberieme Vytvorte novú doménu v novej štruktúre možnosť a stlačte Ďalej.
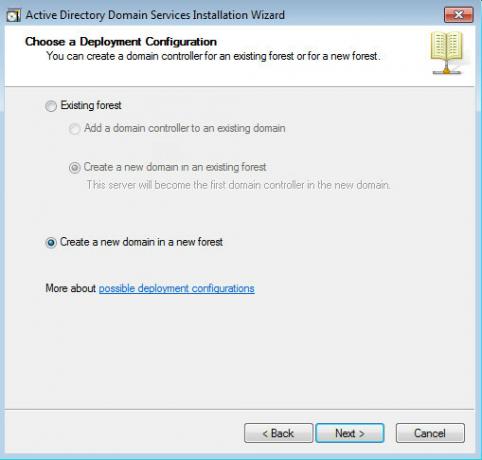
Strom sa skladá z viacerých domén a viac stromov sa zlúči pod ríšu lesa. Názov prvej domény vytvorenej v rámci lesa (koreňová doména lesa) sa tiež stane názvom lesa. Ak sa chcete posunúť vpred, zadajte úplný názov domény (úplný názov domény), napr. addictivetips.com. Sprievodca bude pokračovať ďalej po kontrole názvu NetBIOS, aby sa ubezpečil, že už neexistuje žiadna existujúca doména s rovnakým názvom.
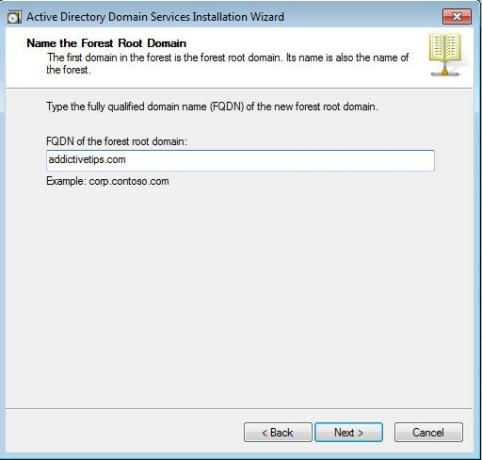
V ďalšom kroku vyberte funkčnú úroveň doménovej štruktúry výberom príslušnej verzie systému Windows Server. Výber novšej verzie vám poskytne viac možností funkčnosti, môžete však vybrať aj staršie úrovne.
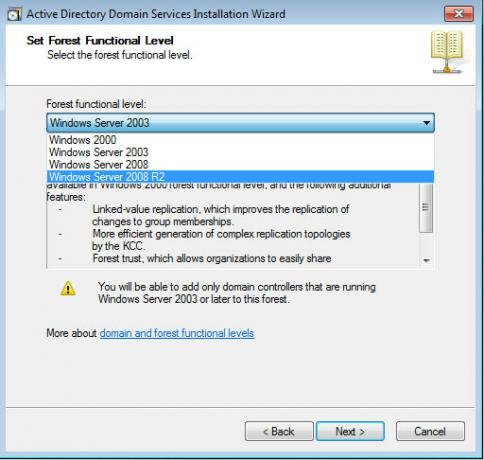
Pri inštalácii servera DNS je v predvolenom nastavení začiarknuté políčko Server DNS.
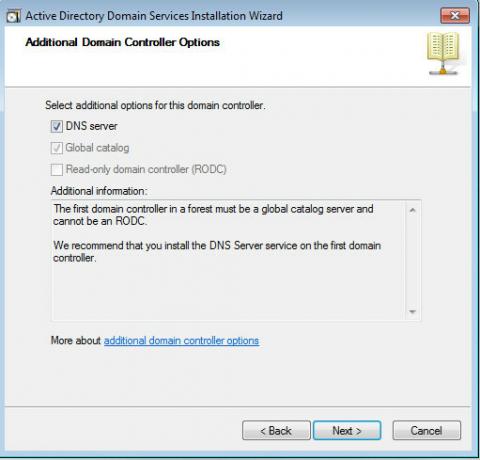
Pri pokuse o ďalší postup sa môže zobraziť výzva na priradenie statickej adresy IP, ak je nastavená na získanie (IP automaticky). Neodporúča sa používať dynamickú IP zo servera DHCP pre doménu, pretože dynamické IP sa menia po sade časové obdobie, ktoré spôsobí veľké poruchy, pretože operačný systém klienta sa odpojí, keď a kedy IP nemení.
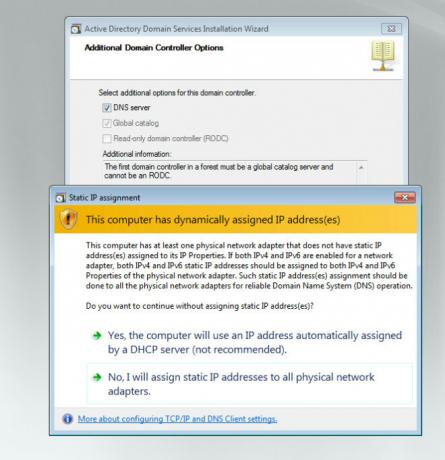
Ak chcete adaptéru prideliť statickú IP, prejdite do Centra sietí a zdieľania a kliknite na Zmeniť nastavenia adaptéra. Odtiaľ vyberte TCP / IPv4 a nastavte statickú IP napr. 192.168.1.254. Nastavte tiež predvolenú bránu, ktorá je zvyčajne IP smerovača. V sekcii Proffered DNS môžete jednoducho zadať IP adresu domény (v tomto prípade 192.18.1.254) alebo pridať IP spätnej slučky (127.0.0.1), aby si doména sama automaticky zaslala dotazy DNS. Toto bude užitočné, ak zmeníte IP adresu domény, pretože DNS nebude potrebné upravovať. V časti Alternatívny server DNS môžete použiť aj alternatívny server DNS. Ak sa chcete posunúť vpred, kliknite na „Nie, pridelím statické adresy IP všetkým fyzickým adaptérom“.
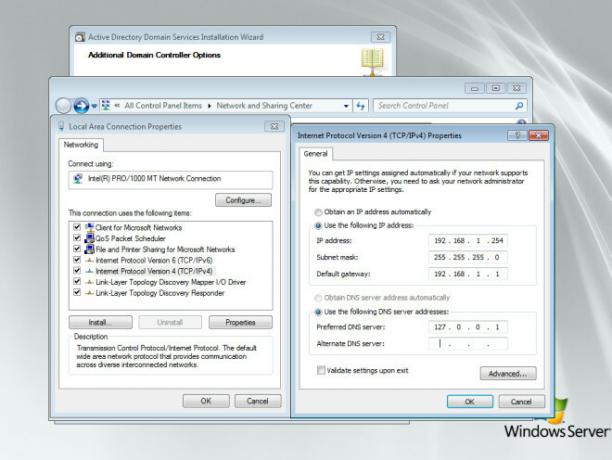
V ďalšom kroku budete mať možnosť uložiť súbory databázy, denníka a SYSVOLu na rovnaké alebo samostatné miesta. Niektorí správcovia ich ukladajú osobitne, aby sa vyvážili náklady na ukladanie alebo miesto na pevnom disku, zatiaľ čo iní ich uložili na rovnakom mieste. V súčasnosti to nie je problém, najmä v dôsledku lepších mechanizmov obnovy po katastrofách.
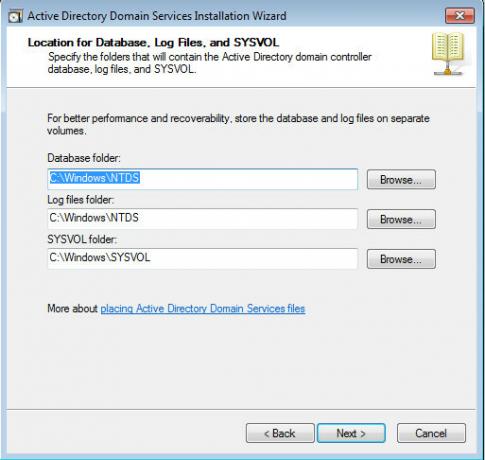
Pri ďalšom postupe budete požiadaní o uloženie hesla režimu obnovenia (ktoré je oddelené od účtu správcu domény). Toto heslo je nakonfigurované na používanie pri spustení radiča domény v režime obnovenia adresárových služieb.
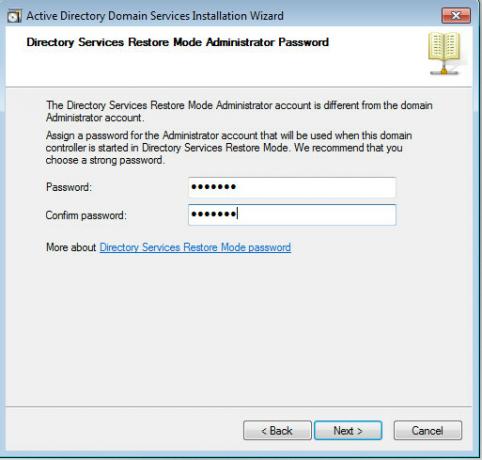
V záverečnej časti sprievodcu môžete skontrolovať súhrn konfigurácií v poli Kontrola vašich výberov a pokračovať vo vytváraní svojej domény.
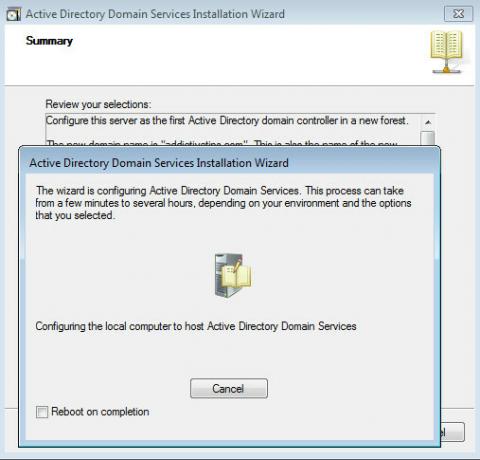
Inštalácia sa dokončí po krátkej dobe (v závislosti od hardvérových možností) a po reštartovaní systému budete môcť začať pracovať na svojej doméne.
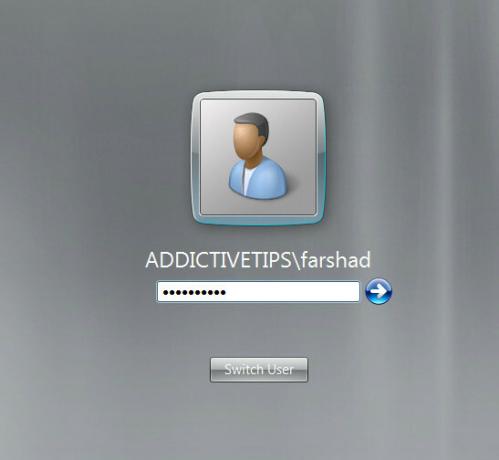
Vyhľadanie
Posledné Príspevky
Ako komprimovať priečinky s kompaktným nástrojom systému Windows
Pevné disky rastú každý deň lacnejšie. Nie je neobvyklé nájsť noteb...
Ako pridať alebo odstrániť aplikácie z panela zdieľania v systéme Windows 10
Windows 10 má panel zdieľania pre celý systém, ktorý funguje so vše...
Prenos súborov a nastavení zo starého počítača do nového
Prechod z jedného počítača na druhý, aj keď je to často potrebné, n...