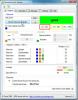Ako vytvoriť ďalší radič domény (ADC) v systéme Windows Server 2008
Mať jediný radič domény môže byť dosť riskantný, pretože v prípade akéhokoľvek hardvéru alebo iného technického zlyhania môže byť zničená celá sieť. Nedávno sme napísali sprievodcu Ako vytvoriť doménu v systéme Windows Server 2008, v tomto príspevku vám povieme, ako vytvoriť záložnú doménu alebo Ďalší radič domény(ADC). Ak máte ADC, znamená to, že v prípade zlyhania primárnej domény preberie funkcie primárnej domény a udržiava funkčnosť siete. Klientske operačné systémy v tomto scenári sa neodpojia a preto sa zabráni úplnej poruche siete. Jeden alebo viac ADC môže navyše pomôcť pri vyrovnávaní záťaže domény, odolnosti voči chybám a pri zlepšovaní dostupnosti a spoľahlivosti sieťových služieb.
Ak chcete začať, prejdite na príkazový riadok alebo Spustiť, napíšte dcpromo a stlačte Enter. Či už vytvárate doménu, podradenú doménu, ADC alebo ich odstraňujete, použije sa príkaz dcpromo.
![dcpromo_thumb_thumb [2] dcpromo_thumb_thumb [2]](/f/f24cd8bf7c6d206fc2ed40d2bd392bf0.jpg)
Týmto sa dostanete do prvého kroku sprievodcu, z ktorého môžete vytvoriť ďalší radič domény. Uistite sa, že nie je začiarknutá možnosť inštalácie v predbežnom režime a kliknite na Ďalej. V prípade, že vás zaujíma, na čo sa používa inštalácia v predbežnom režime, používa sa na vytvorenie radiča RODC (radič domény len na čítanie). Organizácie RODC používajú organizácie na nasadenie DC (radič domény) v scenároch, v ktorých sa vyskytujú problémy s fyzickou bezpečnosťou, napríklad v dcérskej pobočke. Môže sa tiež použiť tam, kde nie je bezpečné lokálne ukladanie hesiel domén.
![Welcome_thumb [2] Welcome_thumb [2]](/f/d8d49393cfa022e7e9010c156893da23.jpg)
V ďalšom kroku uvidíte rovnakú stránku týkajúcu sa kompatibility s operačným systémom, ktorá sa objaví pri vytváraní DC. Pokračujte kliknutím na Ďalej.
![Krok 2_thumb [2] Krok 2_thumb [2]](/f/5a9d76459ab3734571816e8aae3f83be.jpg)
Pri výbere konfigurácie nasadenia vyberte Existujúci les, potom vyberte Pridajte radič domény do existujúcej doménovej štruktúry a stlačte Ďalej.
![Krok 3_thumb [2] Krok 3_thumb [2]](/f/9ed8757d9979df7f5f9aa180a6e1afc2.jpg)
Potom budete požiadaní o sieťové poverenia, čo znamená, že musíte zadať názov domény, ku ktorej chcete pripojiť tento server ako ADC. Po pridaní názvu domény kliknite na tlačidlo Nastaviť.
![Krok 4_thumb [2] Krok 4_thumb [2]](/f/021ab5a6e99d71347d3a8622be6afe41.jpg)
Zobrazí sa výzva na zadanie poverení na pripojenie k doméne. Poznámka: poverenia musia mať administrátorské práva. V takom prípade používam účet, ktorý nie je súčasťou skupiny Radiče domény. Po overení informácií vám sprievodca umožní pokračovať ďalej. Pokračujte kliknutím na Ďalej.
![Krok 5_ palca [3] Krok 5_ palca [3]](/f/79f84e12298cf801c42295f8b48643ec.jpg)
V ďalšej časti budete požiadaní o výber radiča domény. Radič domény, ktorý ste zadali v predchádzajúcom kroku, sa predvolene vyberie, jednoducho prejde na ďalší krok.
![Krok 6_thumb [2] Krok 6_thumb [2]](/f/e046a6db0b0554bec2bea59ee2fd4976.jpg)
Pri výbere názvu lokality ponechajte predvolený názov stránky tak, ako je, a pokračujte.
![Krok 7_thumb [3] Krok 7_thumb [3]](/f/9466edd89df396964697be5dd20994eb.jpg)
Skontrolujte, či sú začiarknuté políčka DNS Server a Global Catalog a kliknite na Next. Poznámka: nekontrolujte RODC.
![Krok 8_thumb [1] Krok 8_thumb [1]](/f/de2c892b13ba55c82033772e7ac334f0.jpg)
Rovnako ako pri vytváraní domény, budete mať možnosť nastaviť umiestnenie databázy, súborov SYSVOL a NTDS. Cieľ môžete zmeniť alebo nechať zostať na predvolenom mieste a prejsť na ďalší krok.
![Krok 9_thumb [2] Krok 9_thumb [2]](/f/8885198172da85aa34c674f015ebdbfc.jpg)
Pri ďalšom postupe budete požiadaní o uloženie hesla režimu obnovenia (ktoré je oddelené od účtu správcu domény). Ako je uvedené v predchádzajúcom príspevku, toto heslo je nakonfigurované na používanie pri spustení radiča domény v režime obnovenia adresárových služieb. Vyberte heslo a kliknite na Ďalej.
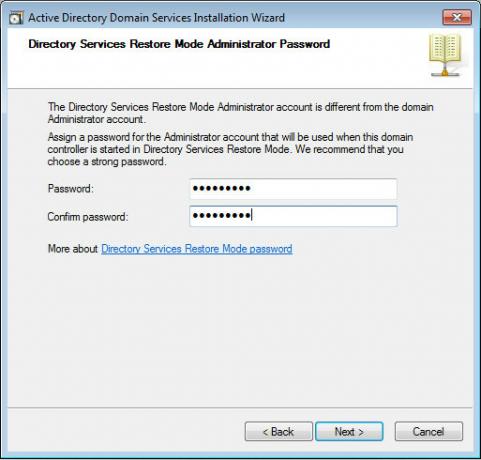
Nakoniec vám bude predložené zhrnutie vybraných možností, ktoré si môžete prezrieť skôr, ako sa pohnete vpred.
![Krok 12_thumb [2] Krok 12_thumb [2]](/f/0f38ed2b05ddea826882e4f7a09ad871.jpg)
Sprievodca inštaláciou domény Active Directory nakonfiguruje služby a prejde na ďalší krok, v ktorom stačí kliknúť na Dokončiť, aby ste dokončili proces.
![Krok 13_thumb [2] Krok 13_thumb [2]](/f/518d95e2af7c2806ab59a07e6284956c.jpg)
Zobrazí sa výzva na reštartovanie systému, po ktorom sa vaše konfigurácie prejavia. Nakoniec sa môžete prihlásiť pomocou účtu domény a spravovať svoj ďalší radič domény.
![ADC_thumb [2] ADC_thumb [2]](/f/7b9980a3e3d00ff1628ea59f7ce2e61d.jpg)
Vyhľadanie
Posledné Príspevky
Analyzujte, generujte a spravujte heslá pomocou balíka nástrojov pre heslá
Balík nástrojov hesla je bezplatný analyzátor hesiel, generátor a m...
Teraz šifrujte a zálohujte veľké súbory do cloudu pomocou programu Duplicati 1.2
Ak ste viseli okolo DUPLICATO na chvíľu budete radi, keď viete, že ...
ModernNote je viacformátový moderný textový editor používateľského rozhrania pre systémy Windows 8 a RT
Windows 8 prichádza s množstvom užitočných funkcií a aplikácií, zat...