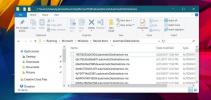Ako opraviť nerozpoznané USB v systéme Windows 10
Zariadenie USB sa zvyčajne pripája a prehráva. Budete počuť zvukové upozornenie, ktoré vás upozorní na to, že bolo zistené, a môžete k nemu získať prístup z Prieskumníka súborov. V závislosti od vašich nastavení sa jednotka môže automaticky otvoriť v programe Prieskumník a môžete prechádzať svojimi súbormi alebo k nim pridať niektoré.

USB nebolo zistené na Windows 10 [FIX]
Zariadenie USB bude pracovať bez ohľadu na to, či ide o úložné zariadenie alebo mikrofón. Ak sa USB nedetekuje, môžete vyskúšať niekoľko vecí.
1. Kontrola hardvéru
V prvom rade spustite kontrolu hardvéru.
- Zmeňte port, do ktorého pripojíte USB.
- Ak používate rozbočovač USB, odpojte ho a skúste pripojiť USB priamo k systému.
- Pripojte k systému iné zariadenie alebo jednotku USB.
- Pripojte jednotku USB k inému systému.
Ak je jednotka USB zistená v iných systémoch, spustite ju pomocou riešení uvedených nižšie.
2. Skontrolujte systém súborov
V systéme Windows 10 musí byť jednotka USB formátovaná v systéme NTFS alebo exFAT, aby bola prístupná. Ak je FAT32, nemusí sa zobraziť.
- kohútik Win + R otvorte box spustenia.
- Do poľa spustenia zadajte ‘diskmgmt.msc‘A klepnite na Enter.
- Pravým tlačidlom myši kliknite na disk v časti Správa diskov a vyberte položku vlastnosti.
- Prejdite na stránku Karta Všeobecnéa hľadajte Systém súborov.
Ak disk USB nie je naformátovaný v správnom systéme, môžete ho zmeniť, ale stratíte tým súbory.

3. Priradiť písmeno k USB disku
Je možné, že jednotke nebolo pridelené písmeno, a preto nie je prístupné.
- kohútik Win + R otvorte box spustenia a zadajte ‘diskmgmt.msc‘. Klepnite na ikonu vstúpiť Kľúč.
- Pravým tlačidlom myši kliknite na jednotku a vyberte Zmeňte písmeno a cestu jednotky.
- V okne, ktoré sa otvorí, vyberte položku zmena.
- Priradiť list na jednotku a kliknite na tlačidlo OK.
- Odstráňte a pripojte disk znova.

4. Port USB je deaktivovaný
Porty USB je možné deaktivovať. Ak počas kontroly hardvéru USB fungovalo na iných systémoch, ale vo vašom systéme sa nezistilo, je možné, že ste ho našli porty USB zakázané na to. Musíte ich len povoliť a všetko začne fungovať.
- Otvorené Správca zariadení.
- Rozbaľte Univerzálne radiče sériovej zbernice skupina zariadení.
- Pravým tlačidlom myši kliknite na každé zariadenie, a vyberte umožniť z kontextovej ponuky.
- Reštartujte systém a pripojte jednotku, aby ste k nej mali prístup.

5. Obsah disku USB
Disky USB sú teraz ideálnou metódou na inštaláciu operačných systémov a používanie zavádzacích nástrojov. CD a DVD všetky zmizli. K jednotke USB, na ktorej je vypálený operačný systém, alebo k zavádzaciemu nástroju, sa zvyčajne dá pristupovať zvnútra systému Windows 10, ale budú existovať výnimky.
- Otvorené Príkazový riadok.
- Zadajte ‘diskpart‘A klepnite na enter.
- Otvorí sa nové okno príkazového riadka. Prepnite naň a spustite príkaz ‘zoznam disku‘.
- Skontrolujte, či je v zozname uvedená jednotka USB. Ak to nie je, nemôžete k nemu získať prístup v Prieskumníkovi súborov po vyskúšaní všetkého, čo je tu uvedené, je možné, že sa obsah alebo povaha jednotky v systéme Windows 10 nezobrazí.

6. Porty sú zakázané z BIOSu
Porty USB je možné deaktivovať a povoliť v systéme Windows 10, ak však boli zakázané v systéme BIOS, nebudete ich môcť povoliť a disk sa nezobrazí.
- Reštartujte systém a prístup do systému BIOS ťuknutím na kláves F2 alebo Escape.
- V systéme BIOS prejdite na stránku hardvér alebo konfigurácia (alebo podobné) tab.
- Vyberte ikonu USB porty a umožniť im all.
- Spustenie späť na plochu a pripojte jednotku.
7. USB zariadenie nebolo rozpoznané
Po pripojení jednotky USB sa niekedy ozve zvukové upozornenie, ktoré naznačuje, že bol pripojený nový hardvér, ale zobrazí sa upozornenie, že zariadenie nebolo rozpoznané. V tomto stave nebude jednotka prístupná.
- odpojiť disk a pripoj to znova. Uistite sa, že je pevne pripojený k portu.
- Jednotka môže byť potrebná formátované výsledkom bude strata údajov.
- Otvorené Prieskumník súborov a choď na Tento počítač.
- Pravým tlačidlom myši kliknite na jednotku a vyberte formát z kontextovej ponuky.
- cvaknutie štart a umožní formátovanie disku.
8. Uzamknuté a šifrované disky
Je možné, že jednotka USB je zamknutá / šifrovaná, aby sa zabránilo prístupu. V takom prípade by jednotka nemala fungovať bez ohľadu na to, k akému systému je pripojený. Časť kontroly hardvéru sa zúžila. V takom prípade môžete hovoriť iba s tým, kto vám zariadenie dal / predal.
Existuje tiež malá pravdepodobnosť poškodenia jednotky. Jednotky USB sa nepoškodia ľahko, ale môžu byť poškodené zlým softvérom.
záver
Disk USB môže byť fyzicky poškodený až do bodu, keď ho už systém nezistí. Väčšina problémov s týmito typmi úložných zariadení sa týka hardvéru alebo uvoľnených portov. V zriedkavých prípadoch, ak ste si kúpili disk z nedôveryhodného zdroja, môže to byť falošný a bez ohľadu na to, čo robíte, nebude detekovaný.
Vyhľadanie
Posledné Príspevky
Ako opraviť tlačidlo Štart Menu nefunguje v systéme Windows 10
Ponuka Štart je hlavnou súčasťou systému Windows. Aj keď môžete spú...
Hrajte 3DS hry na PC pomocou emulátora Citra 3DS
Za účelom hrať 3DS hry na PC, budete musieť použiť emulátor Citra 3...
Ako opraviť správu Prieskumníka „Pracuje na tom“ v systéme Windows 10
V systéme Windows 10 sa Prieskumník súborov otvorí na mieste s názv...