Ako opraviť nainštalované písma, ktoré sa nezobrazujú v systéme Windows 10
Inštalácia písma v systéme Windows 10 je jednoduchá; trvá len trochu viac, než kopírovanie súboru do správneho priečinka. Písma je možné nainštalovať aj priamo zo súboru fontov. Všetko, čo musíte urobiť, je kliknúť pravým tlačidlom myši na súbor a v kontextovej ponuke vybrať možnosť inštalácie.
Písmo je nainštalované v rámci celého systému, čo znamená, že k nemu bude mať prístup každá jednotlivá aplikácia, pokiaľ to samozrejme nie je typ písma, ktorý aplikácia nepodporuje. Napríklad v príkazovom riadku nemôžete použiť všetky typy písiem. Aplikácia akceptuje iba konkrétny typ.
Nainštalované písma, ktoré sa nezobrazujú v systéme Windows 10 [FIX]
1. Reštartujte aplikáciu
Keď nainštalujete písmo, automaticky ho zistia všetky aplikácie. Nástroj na výber písma v aplikácii ho však uvedie, ak tam písmo nevidíte, aplikáciu zatvorte a znova otvorte a potom skontrolujte nástroj pre písmo. Zobrazí sa novo nainštalované písmo.
2. Skontrolujte ďalšie aplikácie
Je možné, že nainštalované písmo nie je kompatibilné s aplikáciou, v ktorej ho chcete použiť. Ak chcete skontrolovať, či sa písmo správne nainštalovalo, skontrolujte, či sa zobrazuje v iných aplikáciách.
- Otvor Úvodná ponuka a choď na Zoznam aplikácií.
- zväčšiť Príslušenstvo pre Windows.
- Otvorené WordPad.
- Otvor nástroj na výber písmaa skontrolujte, či sa objaví novo nainštalované písmo.
- Ak je písmo uvedené, je možné, že ho aplikácia, ktorú sa snažíte použiť, nepodporuje. Skontrolujte špecifikácie písiem aplikácie a skúste použiť iné písmo.
3. Preinštalujte písmo
Inštalácia písiem je jednoduchá, to však neznamená, že sa inštalácia nemôže pokaziť. Ak sa tak stane, najjednoduchšou vecou je spravodlivosť odinštalujte písmo a znova ho nainštalujte.
- Otvorené Prieskumník súborov a prejdite do nasledujúceho priečinka.
C: \ Windows \ Fonts
- Kópia a prilepte súbor písma vo vyššie uvedenom priečinku.
- Ak sa zobrazí výzva s otázkou, či chcete súbor nahradiť, nechajte ho vymeniť.
- Môžete tiež odstráňte písmo z vyššie uvedeného umiestnenia, a potom skopírujte to znova.
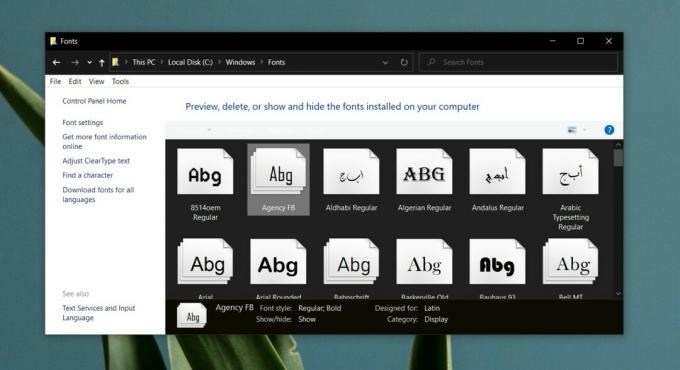
4. Skontrolujte súbor písma
Skontrolujte, či je súbor písma poškodený alebo nie. Je možné, že niektoré postavy alebo všetky z nich sú nejako poškodené. Toto sa stane, keď je súbor písma vykreslený ktokoľvek, kto ho vyvinul.
- Stiahnuť ▼ a nainštalovať IrfanView.
- Otvorte súbor písma v IrfanView.
- Ak je aplikácia schopná ukážka písma bez akýchkoľvek chýb nie je súbor poškodený.
- Ak je súbor sa neotvorí, alebo sa otvorí, ale niektoré znaky sa nevykreslia, existuje znak problém so súborom. Skúste ho stiahnuť znova alebo použiť iné písmo.
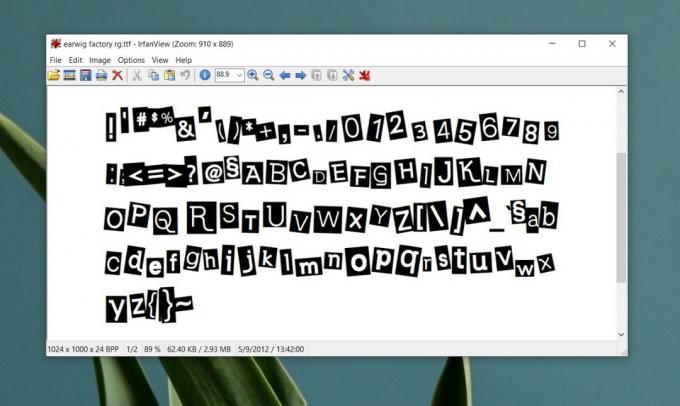
5. Skontrolujte typ písma
Súbory písiem nie sú v rovnakom formáte. Používajú sa tri populárne formáty písma; OpenType, TrueType a webový formát písma. Všetky tri sú podporované v systéme Windows 10. Ak je vaše písmo iným typom písma alebo ste na prevedenie písma na jeden z podporovaných typov použili nástroj online, je veľmi pravdepodobné, že nebude detekovaný. Budete musieť použiť iné písmo.
Ak chcete skontrolovať typ písma, pozrite sa na príponu súboru písma.
OTF: Písmo OpenType
TTF: TrueType písmo
WOFF: Web Open Font Format
Všetky písma Google sú kompatibilné so systémom Windows 10.
6. Vyskúšajte iné písmo
Konečným spôsobom, ako zistiť, prečo sa v systéme Windows 10 nezobrazuje písmo, je inštalácia nového, iného písma. Ak sa v aplikácii zobrazí písmo, ktoré inštalujete, je veľmi pravdepodobné, že to, čo ste nainštalovali a chceli pôvodne použiť, je problém.
záver
Fonty prichádzajú v najrôznejších variantoch a sú na výber tisíce. Ak písmo, ktoré chcete použiť, nefunguje v konkrétnej aplikácii alebo ak nenájdete verziu súboru písma, ktorá nie je poškodená, vždy môžete nájsť alternatívu alebo takmer inú alternatívu.
Vyhľadanie
Posledné Príspevky
Vytvorte si svoju vlastnú cloudovú sieť pomocou Leaf Networks
Existuje mnoho softvérových a webových služieb, ktoré poskytujú syn...
Získajte prístup k často používaným aplikáciám z panela s nástrojmi pracovnej plochy pomocou
Aplikácie na správu pracovnej plochy sa používajú na zabezpečenie ľ...
Ľahko opraviť alebo vymazať poškodenú plochu a skratky ponuky Štart
Všetci máme sklon vytvárať zástupcu našich obľúbených aplikácií a s...




