Problémy s čiernou obrazovkou webovej kamery v systéme Windows 10: Ako opraviť čiernu webovú kameru
Integrovaná webová kamera sa ľahko používa; všetko je nastavené pri štarte na plochu. Každá nainštalovaná aplikácia ju bude môcť zistiť a streamovať z nej. V niektorých prípadoch bude pravdepodobne potrebné udeliť povolenie na aplikáciu, napríklad keď sa prehliadač Chrome pokúsi získať prístup k fotoaparátu, požiada o povolenie. To je všetko, čo musíte vo väčšine prípadov urobiť, aby ste mohli fotoaparát začať používať, vždy to však nefunguje. Fotoaparát niekedy zobrazuje iba čiernu obrazovku.

Problémy s čiernou obrazovkou webovej kamery v systéme Windows 10 [FIX]
Niektoré značky webkamery majú vlastné problémy. Logitech je jedným z veľmi populárnych výrobcov webových kamier a jej produkty majú niekedy problémy najmä s vlastnými fotoaparátmi. Tu je niekoľko vecí, ktoré môžete skúsiť vyriešiť problémy s akýmkoľvek typom webovej kamery. Predtým, ako začnete, najskôr však reštartujte systém a skontrolujte, či sa tým problém nevyrieši.
1. Skontrolujte, či nie sú prekážky
Je možné, že niečo blokuje objektív webovej kamery. Ak ide o úplne nové zariadenie, pravdepodobne ste zo zariadenia neodstránili všetky ochranné nálepky / filmy, takže sa naň dobre pozrite a odstráňte všetko, čo sa ešte nalepilo. Nenechávajte nič na sebe, pretože je to priehľadné.
2. Zapnite fotoaparát
Prístup k fotoaparátu na Windows 10 je možné povoliť a zakázané pre celý OS. Ak je zakázaná, žiadna aplikácia ju nebude môcť používať.
- Otvor Nastavenia a choď na Ochrana súkromia> Fotoaparát.
- Nezabudnite vidieť správu „Prístup k fotoaparátu pre toto zariadenie je zapnutý“ je viditeľný.
- Ak nie, kliknite na Zmeniť a povoliť to.
- Reštartujte počítač.

3. Skontrolujte povolenia
Windows 10 umožňuje nastaviť prístup k fotoaparátu pre jednotlivé aplikácie. Je možné, že aplikácia, ktorú používate, nemá prístup k zariadeniu.
- Ukončite aplikáciu, ktorú používate.
- Otvor nastavenie app.
- Prejdite na stránku Skupina na ochranu osobných údajov nastavení a vyberte položku fotoaparát.
- Posuňte zobrazenie nadol na „Povoliť aplikáciám prístup k fotoaparátu“ a zapnite vypínač.
- Prejdite ďalej a vyhľadajte aplikáciu, v ktorej sa snažíte kameru používať, a uistite sa, že má prístup k zariadeniu.

4. Skontrolujte nastavenia aplikácie
Každá aplikácia, ktorá má prístup k webovej kamere vo vašom systéme, má zvyčajne svoju vlastnú obrazovku nastavení. Skype ich má, prehliadač Chrome a podobne aj OBS. Otvorte panel nastavení aplikácie a uistite sa, že je v nej detekovaný fotoaparát. Vyskúšajte niekoľko rôznych aplikácií. Ak je obrazovka fotoaparátu v určitej aplikácii čierna, musíte ju odstrániť a nie webovú kameru.
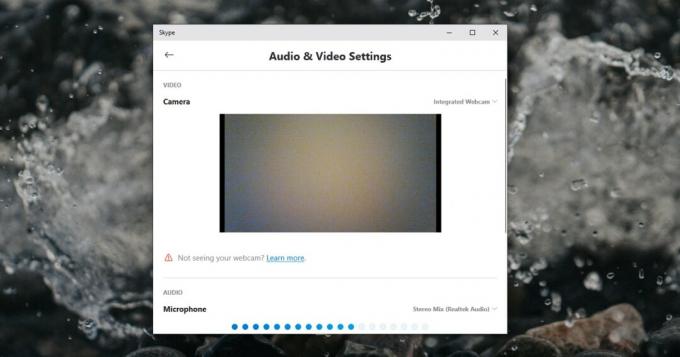
5. Aktualizujte ovládač webovej kamery
Webová kamera, rovnako ako akýkoľvek iný hardvér v počítači, potrebuje na spustenie ovládače. Ovládače pre webovú kameru sa inštalujú automaticky, ale nemusia byť aktuálne. To platí pre interné aj externé webové kamery.
- Otvorené Správca zariadení.
- Rozbaľte kamery skupina zariadení.
- Kliknite pravým tlačidlom myši a vyberte Aktualizujte ovládač z kontextovej ponuky.
- Nainštalujte všetky ovládače, ktoré systém Windows 10 nájde.
Nainštalujte si vlastné ovládače / aplikácie
Ak používate webovú kameru Logitech alebo inú značku, je vhodné nainštalovať všetky aplikácie, ktoré sú k dispozícii na jej konfiguráciu. Stiahnite a nainštalujte aplikáciu. Ak aplikácia problém nevyrieši, stiahnite si ovládače priamo od výrobcu zariadenia a nainštalujte ich ručne.
- Otvorené Správca zariadení.
- zväčšiť kamerya kliknite pravým tlačidlom myši na webovú kameru.
- vybrať Aktualizujte ovládač a vyberte „Vyhľadať softvér v počítači“ voľba.
- Prejdite si tieto kroky a vyberte ovládač, ktorý ste stiahli.

Nevidíte webovú kameru v Správcovi zariadení? Opravte to podľa týchto pokynov.
6. Odinštalujte a znova nainštalujte webovú kameru
Skúste zariadenie odinštalovať a znova nainštalovať.
- Otvorené Správca zariadenía rozbaľte fotoaparát.
- Kliknite pravým tlačidlom myši kamera a vyberte Odinštalujte zariadenie.
- Po odinštalovaní reštartujte systém.
- Znova otvorte Správcu zariadenía kliknite na ikonu ‘Vyhľadajte hardvér‘Tlačidlo.
- Systém Windows vyhľadá nový hardvér a nainštaluje ovládače.

7. Skontrolujte, či je zariadenie zapnuté
Webové kamery majú na nich svetlo, ktoré indikuje, kedy sa používajú. Skontrolujte, či sa pri prístupe na webovú kameru rozsvieti svetlo. Ak to tak nie je, zariadenie sa jednoducho nezapne. Môže to byť problém s hardvérom.
- V prípade externej webovej kamery zmeňte port, ku ktorému je pripojená. Zmeňte drôt, ktorý používate na pripojenie zariadenia k vášmu zariadeniu.
- Pokiaľ ide o internú webovú kameru, skontrolujte v systéme BIOS, či je zariadenie zapnuté. Ak sa zariadenie neobjaví v systéme BIOS, musíte skontrolovať zariadenie. Je možné, že kamera nie je pripojená. Oprava môže byť menšia a ľahká.
8. Odpojte ďalšie zariadenia USB
Môže to pomôcť pri odstránení všetkých zariadení USB zo systému. Odpojte ich všetky a zistite, či webová kamera nefunguje. Je možné, že iné zariadenie rušilo pripojenie.
9. Skontrolujte ďalšie aplikácie
Za normálnych okolností môže webovú kameru používať vždy iba jedna aplikácia. Ak aplikácia na vašom počítači už používa webovú kameru, nebudete mať k nej prístup v iných aplikáciách. Najjednoduchší spôsob, ako skontrolovať, ktorá aplikácia ju používa, je pomocou aplikácie Nastavenia.
- Otvor Nastavenia a choď na Ochrana súkromia> Fotoaparát.
- Listujte zoznamom aplikácií a uvidíte ‘V súčasnosti sa používa‘V aplikácii, ktorá ho používa.
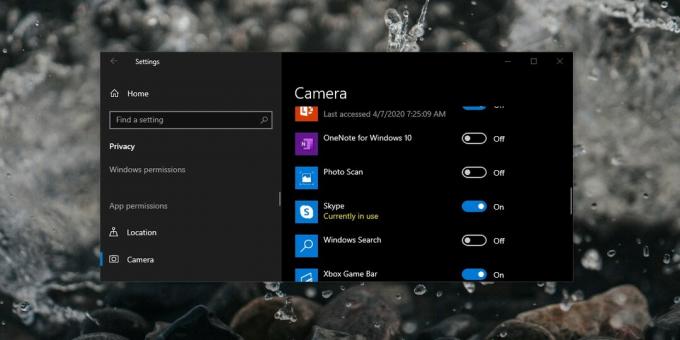
10. Skontrolujte aplikácie virtuálnej webkamery
Ak máte v systéme nainštalovanú aplikáciu virtuálnej webovej kamery, odstráňte ju alebo ju zakážte. Môže rušiť a blokovať prístup aplikácií k webovej kamere.
záver
Webkamery sú podobné reproduktorom alebo slúchadlám; Sú ľahko použiteľné a ľahko nastaviteľné. Problémy sa môžu vyskytnúť občas, ale ak nemáte vážne problémy s hardvérom, nemalo by byť príliš ťažké ich opraviť.
Vyhľadanie
Posledné Príspevky
Ako obmedziť šírku pásma pre aktualizácie systému Windows v systéme Windows 10
Keď vykonávate novú inštaláciu systému Windows, váš internet zvyčaj...
EaseUS CleanGenius: viac ako 20 nástrojov na údržbu a optimalizáciu systému
Softvér na čistenie a optimalizáciu systému sa hodí, keď sa váš poč...
InstallGuard: Monitorovanie, sledovanie a blokovanie inštalácie a odstránenia softvéru
Už ste niekedy zapínali počítač, len aby ste zistili, že je nainšta...



