E-maily zanikajúce z programu Outlook (OPRAVENÉ): 8 možných riešení
Aplikácia Outlook je e-mailový klient. Funguje to so všetkými e-mailovými službami, vrátane vlastnej e-mailovej služby programu Outlook. Ako e-mailový klient získava e-maily zo servera, na ktorom sú uložené vaše správy. Server sa synchronizuje oboma spôsobmi; e-maily odstránené v programe Outlook sa odstránia aj zo servera, z ktorého pochádzajú, napríklad zo servera Gmail. Preto, ak otvoríte program Outlook do prázdnej schránky doručenej pošty, v ktorej sú doslova nulové e-maily, je to dôvod na obavy.
E-maily v programe Outlook zmizli [FIX]
1. Odstrániť alebo pridať účet
Začnite s niečím základným, ako je odstránenie e-mailového účtu a jeho pridanie späť.
- Otvorené výhľad.
- Ísť do súbor a vyberte Nastavenia účtu.
- Kliknite na ‘ANastavenia účtuAgain v ponuke znova.
- Otvorí sa nové okno. Vyberte svoj účet na Karta E-maila kliknite na Remove.
- Zatvoriť a znovu otvorte program Outlook.
- Ísť do súbor a kliknite na ikonu Pridať účet Tlačidlo.
- Nastavte si účet znova a povolte mu synchronizáciu e-mailov.

2. Nový profil programu Outlook
Je možné, že predvolený profil programu Outlook je poškodený. Vytvorenie novej správy môže potenciálne synchronizovať vaše správy späť do programu Outlook.
- Ukončite program Outlook ak je otvorená.
- Otvorené Ovládací panel a zoradiť položky podľa Veľké ikony z rozbaľovacej ponuky vpravo hore.
- Hľadať pošta.
- Kliknite na tlačidlo ‘Zobraziť profily ...‘V časti Profily.
- Zadajte názov profilu do nameNový profil‘Otvorí sa okno a kliknite na OK.
- Nastavte svoj e-mailový účet pre nový profil.
- V okne Pošta otvorte rozbaľovaciu ponuku pod ‘Vždy používajte tento profil‘A kliknite na OK.
- Otvorte program Outlook a povoliť synchronizáciu správ.

3. Zmena aktuálnych nastavení zobrazenia
Doručenú poštu si môžete prispôsobiť tak, aby sa správy zobrazovali určitým spôsobom. Môže vám to brániť v tom, aby ste videli svoje správy. Môžete resetovať nastavenia aktuálneho zobrazenia.
- Otvorte program Outlook a vyberte priečinok doručenej pošty to je prázdne.
- Prejdite na stránku Karta Zobraziť a otvor Rozbaľovacia ponuka Aktuálne zobrazenie.
- vybrať Zobraziť nastavenia.
- V okne, ktoré sa otvorí, kliknite na ‘Obnoviť aktuálne zobrazenie‘A zistite, či sa vaše e-maily zobrazujú.

4. Zobraziť všetky priečinky
Ak používate účet IMAP, pravdepodobne sa vám nezobrazujú e-maily zo všetkých priečinkov alebo štítkov. Pri kontrole postupujte podľa krokov uvedených nižšie.
- Otvorené výhľad a kliknite pravým tlačidlom myši na doručenú poštu.
- Z kontextovej ponuky vyberte položku Priečinky IMAP.
- V otvorenom okne sa uistite, že ‘Pri zobrazovaní hierarchie v programe Outlook nie je začiarknuté políčko Zobraziť iba prihlásené priečinky.
- cvaknutie OK.

5. Spustite program Outlook v núdzovom režime
Verte tomu alebo nie, program Outlook má bezpečný režim. Je to tak preto, že si môžete do aplikácie nainštalovať doplnky alebo doplnky a keď spôsobujú problémy, musíte ich vyriešiť. Spustite ho v núdzovom režime a skontrolujte, či sa správy zobrazia.
- Klepnite na ikonu Win + R klávesová skratka na otvorenie poľa spustenia.
- Zadajte nasledujúci text a klepnite na Enter.
outlook.exe / safe
- Vyberte si predvolený profil programu Outlook.
- Po otvorení programu Outlook bude otvoriť v núdzovom režime. Skontrolujte, či sa nezobrazujú e-maily.
6. Skontrolujte e-mailovú službu
Ak používate program Outlook s e-mailovou službou, ktorá nie je programom Outlook samotným, skontrolujte svoje online / webové rozhranie a zistite, či tam nie sú vaše e-maily. Je možné, že služba má vlastné problémy. Ak je to tak, budete musieť počkať, kým sa vyriešia a potom znova synchronizujte vaše správy v programe Outlook.
Aktualizácie nájdete na stránke stavu služby.
7. Opravte poškodené súbory PST
Ak sú dátové súbory programu Outlook poškodené, zabráni vám vidieť e-maily, staré a nové. Spoločnosť Microsoft obsahuje zabudovaný nástroj na opravu poškodených súborov PST.
- Otvorené Prieskumník súborov.
- Prejdite na nasledujúce miesto.
Pre 32-bitové Windows: C: \ Program Files (x86) \ Microsoft Office \ root \ Office16 Pre 64-bitové Windows: C: \ Program Files \ Microsoft Office \ root \ Office16
- Vyhľadajte súbor s názvom scanpst.exe a spustiť to.
- Kliknite na ikonu Prehliadať a prejdite na nasledujúce miesto.
C: \ Users \ meno používateľa \ AppData \ Local \ Microsoft \ Outlook
- Vyberte ikonu Súbor OST tu. Pomenuje sa podľa vášho e-mailového účtu.
- cvaknutie štart. Aplikácia vyhľadá v súbore chyby a opraví ich.
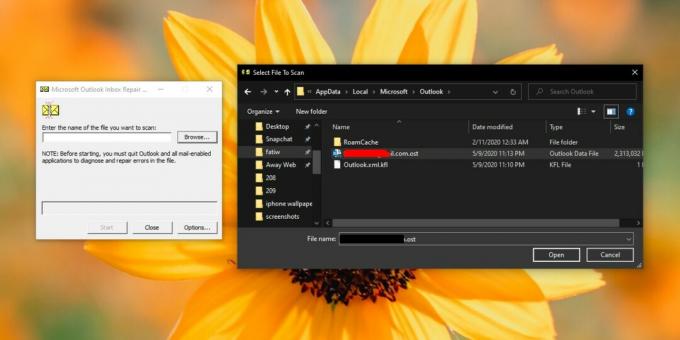
8. Odstráňte a znova nainštalujte program Outlook
Ak všetko vyzerá dobre a svoje e-mailové správy si budete môcť zobraziť v prehliadači, môže byť v aplikácii Outlook pod kapotou niečo zlé. Najrýchlejší a najjednoduchší spôsob, ako to vyriešiť, je odstrániť program Outlook zo systému a znova ho nainštalovať.
- Otvor Úvodná ponuka a hľadaj výhľad v zozname aplikácií.
- Kliknite pravým tlačidlom myši na program Outlook a vyberte položku Uninstall z kontextovej ponuky.
- Po odinštalovaní prejdite na stránku Microsoft Store a znova prevezmite program Outlook.
- Nastavte si účet a povoliť synchronizáciu e-mailov.

záver
Program Outlook je robustná aplikácia. Avšak to sa ľahko nerozbije. Je už dosť dlho na to, aby dobre fungoval s najtemnejšími e-mailovými službami. Ak si myslíte, že má problém s konkrétnou e-mailovou službou, môžete skúsiť iného e-mailového klienta a zistiť, či to funguje. Ak sa e-maily synchronizujú s iným e-mailovým klientom, program Outlook by ich mal mať schopný zobraziť. Dobre sa na to pozrite nastavenia e-mailovej služby a uistite sa, že je účet správne nastavený.
Vyhľadanie
Posledné Príspevky
Ako normalizovať zvuk v súbore v systéme Windows 10
Ak máte zvukový klip, ktorý je v niektorých častiach veľmi tichý a ...
Automatizujte nadbytočné úlohy pri otváraní súborov, aplikácií a webových stránok pomocou WOSB
Automatizácia procesov, ktoré sa majú spustiť, keď počítač prestane...
Prispôsobte dátum a čas zobrazený na uzamknutej obrazovke systému Windows 8 a RT
Ak často meníte pozadie obrazovky uzamknutia v systéme Windows 8 al...



