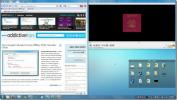Fotoaparát spoločnosti Microsoft Teams nefunguje, nedetekuje sa (FIXED)
Ak ste sa ocitli v používaní tímov spoločnosti Microsoft, ale nedokázali ste ho spoznať, aby ste rozpoznali webovú kameru, musíte si prečítať tento článok. V tejto príručke vám vysvetlíme, prečo sa vyskytuje tento spoločný problém, a ponúkneme vám štyri možné riešenia problému, ktoré by mali tímy Microsoft Teams znova spustiť a správne fungovať.

Programy spoločnosti Microsoft sa v posledných týždňoch ukázali byť odhalením, pretože stále viac ľudí sa ocitlo v práci z domu. Od začiatku blokovania koronavírusu na celom svete pridáva spoločnosť Microsoft Teams viac ako 12 miliónov používateľov denne, pričom ich celkový počet predstavuje 44 miliónov používateľov na celom svete. Spolu s zoom, Slack a Google Hangouts sa stala jednou z webových stránok zameraných na obchodné videokonferencie a stretnutia tímov.
Tento nárast počtu používateľov však pre používateľov spôsobil niekoľko problémov, pretože spôsobil dodatočný tlak na infraštruktúru tímov spoločnosti Microsoft, na ktorú nebol úplne pripravený.
Jedným z najbežnejších problémov, ktoré čitatelia nahlásili, je chybové hlásenie, že tímy spoločnosti Microsoft nedokážu zistiť vašu webovú kameru.Ak vám táto chyba spôsobuje problémy a ovplyvňuje vaše pracovné plány na diaľku, neprepadajte panike. V tejto príručke sa chystáme podrobne opísať niekoľko rôznych spôsobov, ako problém vyriešiť a umožniť vám to pokračovať v spolupráci s kolegami a klientmi v tímoch spoločnosti Microsoft počas blokovania koronavírusu a ďalej.
Chyba fotoaparátu spoločnosti Microsoft Teams (PRACOVNÉ OPRAVY)
Rovnako ako u všetkých relatívne mladých softvérov, aj tímy Microsoft Teams mali od svojho spustenia množstvo problémov. V skutočnosti ich bolo relatívne málo a spoločnosť Microsoft dokázala opraviť väčšinu z nich pomerne rýchlo.
Niektorí však pretrvávajú a tím, ktorý s nami pravidelne čítajú čitatelia, bol tímom spoločnosti Microsoft, ktorý nedokázal rozpoznať svoje webové kamery.
Tento problém bol osobitným problémom pri vstupe alebo účasti na videokonferenciách. Niektorí používatelia nahlásili zmrazenie svojich obrázkov počas konferenčných hovorov, zatiaľ čo iní uviedli, že sa im nepodarilo získať vôbec žiadny obrázok.
Väčšina používateľov stále videla stretnutie, ale keď všetci ostatní používajú pripojenie k videu, v ideálnom prípade to tiež chcú.
Nie je to problém, ktorému sa Microsoftu doteraz podarilo primerane reagovať, a zdá sa, že nárast používateľov tímov spoločnosti Microsoft tento problém ešte prehĺbil.
Našťastie existuje niekoľko riešení, ktoré vám môžu pomôcť vyriešiť problém s rozpoznaním webovej kamery v tímoch spoločnosti Microsoft Teams. V tejto príručke ich uvedieme.
1. Skontrolujte, či majú tímy spoločnosti Microsoft povolenie na používanie webovej kamery
Pri sťahovaní programov Microsoft Teams do počítača so systémom Windows sa zobrazí výzva, aby ste mu poskytli povolenie na prístup k rôznym hardvérovým komponentom vrátane webovej kamery a mikrofónu.
Ak ste jednotlivec, ktorý je oboznámený s ochranou súkromia, alebo si dávate pozor na to, čo robíte online, možno ste sa rozhodli, že tímom spoločnosti Microsoft nedáte povolenie používať webovú kameru. Počas používania tímov spoločnosti Microsoft je tiež možné, že sa tieto povolenia náhodne zmenili.
V každom prípade je potrebné skontrolovať, či majú tímy spoločnosti Microsoft povolenie na používanie webovej kamery, a to pomocou týchto jednoduchých krokov:
- Stlačte kláves Kláves Windows + I
- Kliknite na súkromia
- vybrať fotoaparát
- Uistite sa, že je aktivovaný prepínač označený Povoliť aplikáciám prístup k fotoaparátu. Malo by byť nastavené doprava.
- Pod tým, pod nadpisom Vyberte, ktoré aplikácie Microsoft Store majú prístup k vášmu fotoaparátu, sa uistite, že je tiež zapnutá prepínač vedľa tímov spoločnosti Microsoft.
- Ak sa zdá, že tento prepínač je už aktivovaný, vypnite ho, nechajte niekoľko okamihov a potom ho znova zapnite.
- Uložte zmeny nastavení a potom znova otvorte tímy spoločnosti Microsoft.

Ak bol problém problémom, mali by ste teraz zistiť, že webová kamera spolupracuje s tímami spoločnosti Microsoft.
2. Aktualizujte ovládače
Ak sú ovládače webovej kamery zastarané, môže to spôsobiť, že tímy spoločnosti Microsoft nebudú môcť vašu webovú kameru rozpoznať. Na vyriešenie tohto problému stačí aktualizovať ovládače na vašom zariadení.
Môžete to urobiť rôznymi spôsobmi. Ak máte externú webovú kameru, môžete skúsiť odinštalovať a znova nainštalovať hardvér. Toto vynúti vaše zariadenie, aby si stiahlo najnovšiu verziu softvéru webovej kamery z internetu as ňou prídu najnovšie ovládače.
Môžete tiež aktualizovať všetky ovládače na prenosnom počítači so systémom Windows. Existujú štyri rôzne spôsoby, ako to urobiť:
Použite službu Windows Update
Mnoho hlavných výrobcov zariadení bude tlačiť aktualizácie ovládačov pre notebooky Windows priamo prostredníctvom funkcie Windows Update od spoločnosti Microsoft. Ak si chcete tieto súbory stiahnuť, musíte sa uistiť, že ste do svojho zariadenia stiahli všetky najnovšie aktualizácie systému Windows.
Je to jednoduché a malo by byť pravidelnou súčasťou údržby vášho zariadenia. Ak už neviete, ako používať službu Windows Update na stiahnutie najnovších aktualizácií, stačí urobiť tieto jednoduché kroky:
- Prejdite na stránku Nastavenia.
- Kliknite na Aktualizácie a bezpečnosť.
- Kliknite na Skontroluj aktualizácie
-
Nainštalujte všetky aktualizácie že tento program označuje.

Použite Správcu zariadení
Ak ovládače webovej kamery nie sú vytlačené prostredníctvom služby Windows Update, najjednoduchší spôsob, ako skontrolovať, či sú aktuálne, je použitie Správcu zariadení. Ak chcete skontrolovať všetky ovládače zariadení, budete musieť prehľadať zoznam hardvéru, ktorý každú ručné kontroluje. Toto je časovo náročná, ale často užitočná úloha.
Ak však chcete vyriešiť problém s rozpoznaním webovej kamery spoločnosti Microsoft Teams, stačí skontrolovať ovládače webovej kamery. Ak to chcete urobiť, musíte:
- Ísť do Vyhľadávanie
- Napíšte devicemng
- Vyhľadajte zoznam hardvéru webovej kamery a potom kliknite naň pravým tlačidlom myši.
- zvoliť Aktualizujte softvér ovládača

Ak je k dispozícii novšia verzia ovládača, automaticky sa stiahne do vášho zariadenia. Po dokončení sťahovania jednoducho reštartujte tímy Microsoft a problém s webovou kamerou by sa mal vyriešiť.
Navštívte webovú stránku Výrobcovia
Výrobca webovej kamery uverejní na svoje webové stránky aj všetky aktualizácie ovládačov. Ak navštívite túto stránku a nájdete správny produkt, mali by ste mať možnosť stiahnuť a nainštalovať ovládač priamo z webovej stránky do svojho zariadenia.
Použite určený nástroj na aktualizáciu ovládača
Existuje aj množstvo rôznych nástrojov, ktoré boli špeciálne navrhnuté tak, aby používateľom Windows pomohli udržiavať ich ovládače aktuálne.
Vďaka produktom ako Driver Updater TweakBit alebo IObit Driver Booster je aktualizácia všetkých vašich ovládačov jednoduchá a bezpečná.
Stačí spustiť jeden z týchto nástrojov a stiahnuť všetky najnovšie ovládače pre svoje zariadenie. Potom by ste mali znova načítať tímy spoločnosti Microsoft a problémy s webovou kamerou by sa mali vyriešiť.
3. Spustite nástroj na riešenie problémov
Ak ste zariadenie Windows používali dlhší čas, je pravdepodobné, že ste už predtým narazili na nástroje na riešenie problémov. Tieto užitočné funkcie pomáhajú používateľom Windows vyriešiť technické problémy so softvérom a hardvérom, ktoré sú zvyčajne mimo ich možností.
Ak ste skontrolovali povolenia a aktualizovali ovládače, ale stále máte problémy s týmom Microsoft Teams, aby rozpoznali webovú kameru, ďalším krokom je spustenie Poradca pri riešení problémov s hardvérom a zariadeniami spoločnosti Microsoft. Ak to chcete urobiť, musíte:
- Kliknite na štart
- Kliknite na nastavenie
- vybrať Aktualizácie a bezpečnosť
- Vyberte nástroj na riešenie problémov
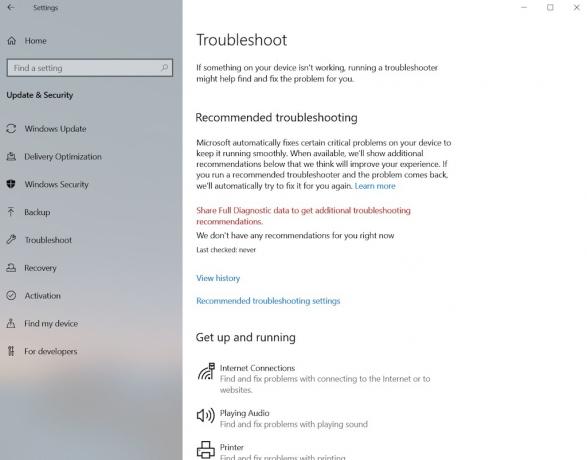
Nástroj na riešenie problémov sa potom spustí automaticky a mal by sa zaoberať akýmikoľvek technickými problémami s webovou kamerou, ktoré by mohli spoločnosti Microsoft tímom brániť v ich rozpoznávaní.
Postupujte podľa pokynov na obrazovke a vyriešite všetky zistené problémy a potom znova otvorte tímy spoločnosti Microsoft. Ak to bolo príčinou vašich problémov, vaša webová kamera by sa teraz mala rozpoznať.
4. Znovu zaregistrujte webovú kameru
Ak máte vstavanú webovú kameru, pravdepodobne ju nebudete môcť odinštalovať rovnakým spôsobom ako externá webová kamera, môžete ju však znova zaregistrovať na svojom notebooku.
Efektívne to znamená povedať vášmu prenosnému počítaču so systémom Windows zabudnúť na webovú kameru a potom ju znova rozpoznať. Je to celkom jednoduchý proces. Všetko, čo musíte urobiť, je:
- cvaknutie Windows + X
- Ísť do Správca zariadení
- Vyhľadajte pod Zobrazovacie zariadenia kým nenájdete webovú kameru.
- Pravým tlačidlom myši kliknite na zariadenie s fotoaparátom a vyberte Uninstall
- cvaknutie OK keď sa zobrazí výzva na potvrdenie
- Potom vyberte akčné
- Kliknite na Vyhľadajte hardvérové zmeny
Váš prenosný počítač so systémom Windows by teraz mal znova vyhľadať a nájsť webkameru. Potom budete musieť Reštartovať aby ste uložili zmeny.
Po reštartovaní znova otvorte tímy spoločnosti Microsoft a problém by mal byť vyriešený.
Výkon webovej kamery v tímoch spoločnosti Microsoft
Tieto štyri opravy by mali vyriešiť veľkú väčšinu problémov, ktoré majú používatelia tímov Microsoft Teams v súvislosti s rozpoznaním webovej kamery. Existujú však aj ďalšie problémy, ktoré by mohli mať nepriaznivý vplyv na výkon webovej kamery pri videohovoroch spoločnosti Microsoft Teams.
Spolupracuje spoločnosť Microsoft Teams s webovou kamerou
Prvým a najväčším je to, či bude webová kamera skutočne pracovať s tímami spoločnosti Microsoft. Väčšina výrobcov a modelov bude, ale existujú výnimky, najmä pri starších modeloch.
Spoločnosť Microsoft v skutočnosti odporúča používateľom držať sa zariadenia, ktoré vyrobil jeden z ich certifikovaných partnerov. Aj keď v tomto odporúčaní existuje komerčný faktor, je to spôsob, ako zaistiť, aby webová kamera nemala problémy pri použití na videokonferencii spoločnosti Microsoft Teams.
Ak chcete zistiť, ktorí výrobcovia webkamery sú certifikovanými partnermi spoločnosti Microsoft, prejdite na stránku Stránka podpory spoločnosti Microsoft a prejdite nadol do sekcie kamier.
Miestne podmienky
Kvalitu obrázka, ktorý webová kamera dokáže vytvoriť pre videokonferenciu Microsoft Teams, môže ovplyvniť množstvo miestnych faktorov.
Patria sem veci ako svetlo, problémy s pozadím a vzdialenosť od fotoaparátu.
Väčšina moderných webových kamier prichádza s celým radom rôznych funkcií a nastavení. Ak ste sa s nimi hrali, mohli ste nechtiac zmeniť niečo, čo ovplyvňuje váš obraz.
Vaša sila signálu miestneho Wi-Fi
Ak pripojenie Wi-Fi, ktoré používate, nie je dostatočne silné, môže to spôsobiť problémy s pripojením, ktoré ovplyvnia kvalitu vášho videa. Streamovanie živého videa je dosť náročné na údaje a ak vaša sieť Wi-Fi nestačí, môže sa obraz ľahko spomaliť alebo zamrznúť.
Skôr ako budete mať videokonferenciu v tímoch spoločnosti Microsoft, skúste vypnúť akékoľvek iné nepodstatné pripojenia, ktoré by mohli využívať vašu kapacitu Wi-Fi.
Kick svoje deti z ich X-Box a prinútiť ich hrať na záhrade na chvíľu a povedzte svojmu partnerovi, aby prestali streamovať filmy a sety boxov na Netflix na chvíľu. To môže zmeniť a vylepšiť kvalitu vášho videa bez konca.
Čo sú tímy spoločnosti Microsoft?
Microsoft Teams je centrom tímovej práce spoločnosti Microsoft. Ich snahou je spochybniť likes Slack a Google Hangout a ponúknuť účastníkom Office 365 platformu na diaľkovú prácu a spoluprácu s kolegami a klientmi.
Začalo sa iba minulý rok, ale skutočne zasiahlo terén. Aj keď spoločnosť Microsoft by určite nechcela prepuknúť koronavírus, nie je pochýb o tom Kríza a následné zablokovanie pomohli tímom spoločnosti Microsoft vybudovať veľkú základňu používateľov rýchlo.
Microsoft Teams ponúka svojim používateľom množstvo funkcií. Medzi ne patrí platforma na čet, kde používatelia môžu vytvárať rôzne skupiny tímov. Podobne ako iné platformy okamžitých správ, aj v tímoch spoločnosti Microsoft môžu používatelia rýchlo a ľahko zdieľať správy, dokumenty, zvuky a vizuálny obsah.
Programy Microsoft Teams tiež umožňujú používateľom nastavovať schôdzky a spravovať podrobnosti udalostí. Tieto stretnutia sa môžu konať virtuálne, pričom služby VOIP ponúkajú používateľom možnosť usporiadať audio alebo video stretnutia s viacerými účastníkmi online.
Programy Microsoft Teams obsahujú aj množstvo funkcií osobitne zameraných na učiteľov a tých, ktorí pracujú v akademickej obci. To zahŕňa funkcie, ktoré umožňujú učiteľom distribuovať, poskytovať spätnú väzbu a zadávať úlohy študentov, ako aj nastavovať kvízy a ďalšie úlohy.
zhrnutie
Programy Microsoft Teams sa stali veľmi populárnym nástrojom na diaľkovú prácu a videokonferencie, ktorý bol spustený iba minulý rok. To však nebolo bez problémov so zubami a zhoršuje sa rýchlym nárastom používateľov spôsobeným zablokovaním koronavírusu.
Najbežnejším problémom je, že tímy spoločnosti Microsoft sa snažia rozpoznať niektoré webové kamery. V tejto príručke sme vysvetlili niektoré funkcie tohto problému a načrtli sme štyri možné opravy.
Naša spätná väzba a testovanie naznačujú, že tieto opravy vyriešia problém pre drvivú väčšinu používateľov. Uviedli sme tiež niekoľko ďalších problémov, ktoré by mohli ovplyvniť kvalitu výkonu webovej kamery na videokonferencii spoločnosti Microsoft Teams.
Stali ste sa v posledných týždňoch a mesiacoch novým prevodom do tímov spoločnosti Microsoft? Máte problémy so softvérom nerozpoznaním webovej kamery? Pomohli vám naše odporúčané opravy vyriešiť problém? Našli ste nejaké alternatívne riešenia, ktoré sme v tejto príručke nezaoberali?
Vždy je užitočné dozvedieť sa o vlastných skúsenostiach čitateľa a získať spätnú väzbu k obsahu týchto sprievodcov. Prosím, podeľte sa s nami o svoje myšlienky pomocou nižšie uvedeného poľa komentárov.
Vyhľadanie
Posledné Príspevky
EasyScreenshot: Zachytenie webovej stránky v režime offline a správa poverení Twitter
Pred niekoľkými týždňami sme pokryli a nástroj na snímanie snímok s...
Použite klávesy NumPad na umiestnenie aplikačného systému Windows pomocou programu WinNumpad Positioner
Už sme predtým preskúmali TicClick - aplikácia podporovaná Windows ...
Ako pripnúť jednotky na panel úloh v systéme Windows 10
Panel úloh slúži na pripínanie aplikácií. Zistíte, že ak chcete pri...