Ako rozdeliť pevný disk na Windows 10
Váš interný pevný disk má pravdepodobne dve alebo tri oddiely. Ak ste ho pre vás nastavili niekto, možno si myslíte, že vytvorenie oddielu je veľmi komplikovaný proces. Nie je to tak. Pri rozdeľovaní pevného disku musíte byť opatrní, ale nováčik to nemôže urobiť. Nevyžaduje sa ani žiadna aplikácia tretích strán. Správca zariadení má zabudovaný obslužný program s názvom Správa diskov, ktorý umožňuje rozdelenie disku na disk a jeho použitie je pomerne jednoduché. Ak používate aktualizáciu Windows 10 Creators alebo novšiu verziu, môžete ju použiť rozdeliť jednotku USB alebo SD kartu. V tomto tutoriále sa však budeme držať pevného disku.
Týmto spôsobom môžete rozdeliť externý aj interný pevný disk. Ak máte SSD, môžete ho rozdeliť na oddiely podľa rovnakej metódy.
predpoklady
Na rozdelenie pevného disku v systéme Windows 10 musíte mať administrátorské práva. Jednotku samozrejme musíte mať po ruke a pripojenú k vášmu systému. Ak rozdeľujete pevný disk na externý disk, uistite sa, že je niekde stabilný, aby sa počas procesu rozdelenia disku náhodne neodpojil.
Pojmy na pochopenie
Pevný disk je mechanický komponent. Aby sme pochopili, ako oddiely v jednotke fungujú, použijeme analógiu. Myslite na štúdiový byt; všetko je jedna veľká miestnosť a máte kúpeľňu. To je pevný disk, keď nemá oddiely. Je to jeden veľký kus úložného priestoru s jedným malým oddielom pre obnovovaciu jednotku.
Povedzme, že sa teraz rozhodnete zmeniť tento štúdiový byt na obyčajný, t. J. Byt s izbami. V podstate ste sa rozhodli urobiť oddiely vo vašom byte, t. J. Cestu. Keď začnete stavať steny, aby ste medzeru rozdelili, máte úplnú voľnosť, aby ste sa rozhodli, kam ide prvá stena, t. J. Aký veľký alebo malý je prvý oddiel. Po rozdelení disku na dve jednotky sú vaše možnosti obmedzené a pri vytváraní nasledujúceho oddielu musíte byť opatrní.
Ďalej je limit, koľko oddielov môžete vytvoriť. Prejdeme k podrobnostiam, ale ak je váš pevný disk typu MBR, môžete vytvoriť až štyri oddiely a nič viac. Ak je typ vašej jednotky GPT, môžete vytvoriť nekonečný počet oddielov.
Skontrolujte typ jednotky
Otvorte správu diskov pomocou Windows Search alebo ponuky Power User. Pravým tlačidlom myši kliknite na pevný disk alebo na niektorú z jeho častí a vyberte Vlastnosti. Prejdite na kartu hardvér a znova kliknite na položku Vlastnosti. V novom okne, ktoré sa otvorí, prejdite na kartu Zväzky a kliknite na tlačidlo Naplniť. V časti Štýl oddielu skontrolujte, či je jednotka typu GPT alebo MBR.

Oddiel A Pevný disk
Vráťte sa do nástroja Správa diskov. V tejto chvíli predpokladáme, že máte iba jednu jednotku bez oblastí. Kliknite pravým tlačidlom myši a vyberte príkaz Zmenšiť objem. Windows 10 skontroluje, či je maximálna veľkosť, ktorú môžete zmenšiť na oddiel. Zabezpečí to, aby sa nestratili žiadne z vašich súborov. Oddiel, ktorý je vyrobený, neobsahuje žiadne súbory.

Napríklad, ak máte pevný disk s kapacitou 1 TB a má súbory v hodnote 800 GB, nemôžete a nemali by vytvárať oddiely s veľkosťou 500 GB. Na určenie veľkosti oddielov použite základnú čiaru, ktorú vám poskytuje systém Windows. Najlepšie je, ak na jednotke nemáte žiadne súbory, ale to nemusí byť možné pre všetkých.
Výber veľkosti oddielu je skutočne jedinou ťažkou súčasťou. Všetko ostatné je ľahké urobiť.
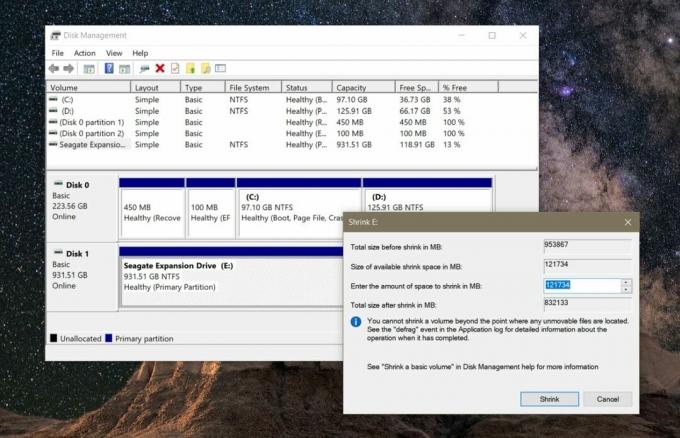
Umožnite správcovi diskov priradiť nový oddiel, t. J. Novú jednotku, písmeno. Taktiež sa spýta, či chcete naformátovať novú vytvorenú jednotku. Pokračujte a nechajte ho naformátovať nový oddiel. Po dokončení by sa druhý oddiel mal zobraziť v nástroji Správa diskov.
Ak sa javí ako priestor RAW, kliknite naň pravým tlačidlom myši az kontextovej ponuky vyberte formát. To je o tom. Ak chcete, môžete túto novú jednotku rozobrať a rozdeliť na dve menšie jednotky. Pamätajte na obmedzenia, ktoré máte, pokiaľ ide o to, koľko môžete vytvoriť. Ak inštalujete systém Windows a zaujímate sa o oddiely, najlepšie je nechať systém Windows zvládnuť ho. Inštalácia je vytvorená pre oddiely a formátovacie jednotky.
Vyhľadanie
Posledné Príspevky
ContLab je komplexný manažér pracovných postupov na všeobecné účely
ContLab je bezplatný obchodný organizátor pre systém Windows, ktorý...
Ako pripnúť priečinok na panel úloh alebo ponuku Štart v systéme Windows 10
Môžeš pridajte veľa vecí na panel úloh a do ponuky Štart ale systém...
Ako tlačiť zariadenia a jednotky na vrchol v tomto počítači so systémom Windows 10
Tento počítač je jedno z dvoch umiestnení, ktoré môže program Pries...



