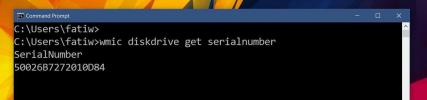FIX Windows 10 uviazol na uvítacej obrazovke [pracovné riešenia]
Pri prvej inštalácii systému Windows 10 alebo po jeho aktualizácii sa niekoľkokrát zobrazí obrazovka „Ahoj“ a „Len pár okamihov“. Windows 10 tiež povie, že sa veci pripravujú. Tieto správy oznámia používateľovi, že sa niečo deje a že prebieha inštalácia.
Pri zavádzaní obrazovky sa zobrazí aj uvítacia správa, je však dočasná a mali by ste vidieť prihlasovacie polia. Niekedy však dostanete Windows 10 uviazol na uvítacej obrazovke; obrazovka nezmizne a namiesto toho získate rozmetávač, ktorého sa nemôžete zbaviť. Tu je niekoľko vecí, ktoré môžete skúsiť vyriešiť.

Windows 10 uviazol na uvítacej obrazovke [FIXES]
1. Preskočenie / zakázanie sieťového pripojenia
Po zavedení systému Windows 10 sa pripojí k dostupnej sieti ešte pred prihlásením na pracovnú plochu. Samotné pripojenie sa nastaví až po zadaní hesla, ale použije ho aj na pripojenie k serverom spoločnosti Microsoft. Ak je zaseknutý, môže byť problém s jeho pripojením. Čo môžete urobiť, aby ste sa zbavili spojenia;
- Kliknite na ikonu Ikona WiFi a vypni to.
- Vypnite Wi-Fi klepnutím na tlačidlo na prenosnom počítači alebo klávesnici
- Odpojte kábel LAN ak ho používate na pripojenie k sieti.
- Alternatívne môže tento proces urýchliť, ak prepnete z bezdrôtového na káblové, t. J. Odpojíte sa od siete Wi-Fi a pripojíte sa cez LAN.

2. Vyberte inštalačné médium
Ak ste vykonali novú inštaláciu, pravdepodobne ste nechali inštalačné médium, t. J. Jednotku USB pripojenú k vášmu systému. Po zobrazení uvítacej obrazovky nie je potrebné inštalačné médium. Mali by ste ho odstrániť.
Ak ste k počítaču pripojili iný hardvér prostredníctvom USB, externej jednotky, klávesnice / myši USB, telefónu, mali by ste ich odstrániť, keď spustíte počítač.
3. Spustite opravu spustenia
Ak máte inštalačné médium Windows 10, môžete ho použiť na opravu OS. Je možné, že počas inštalácie došlo k problémom, a preto je obrazovka zaseknutá. Ak chcete spustiť opravu spustenia,
- Vypnite počítač buď pomocou možností vypnutia na obrazovke alebo podržaním vypínača.
- Pripojte inštalačné médium do vášho počítača a nastavte ho na zavedenie zo zariadenia z vášho systému BIOS.
- Zobrazí sa známa obrazovka inštalácie. V dolnej časti kliknite na ikonu „Oprava počítača“ a umožnite mu opraviť, čo je zlé.
- Znovu prejdite procesom počiatočného nastavenia a po dokončení by ste sa mali dostať na plochu.
4. Spustite kontrolu disku
Je možné, že na disku sú poškodené súbory, ktoré spôsobujú problémy so zavádzaním systému. Je tiež možné, že existujú problémy so samotným diskom. Ak chcete skontrolovať, musíte spustiť malý príkaz z príkazového riadka. Trik pristupuje k príkazovému riadku, keď sa nemôžete dostať na pracovnú plochu. Na vykonanie úlohy budete potrebovať disk, ktorý dokáže nainštalovať Windows 10.
- topánka z inštalačný disk.
- Zobrazí sa úvodná obrazovka s otázkou, či chcete nainštalovať systém Windows 10 alebo chcete počítač opraviť.
- Na tejto obrazovke klepnite na Shift + F10 a a Príkazový riadok otvorí sa okno.
- Spustite nasledujúce príkazy jeden po druhom, a potom sa pokúste zaviesť systém na plochu.
sfc / scannow chkdsk / f / r bootrec / fixmbr bootrec / fixboot bootrec / scanos bootrec / rebuildbcd

Alternatívny spôsob prístupu k príkazovému riadku
Ak ty pozrite si obrazovku na riešenie problémov Keď reštartujete počítač, môžete z neho vybrať príkazový riadok a spustiť vyššie uvedené dva príkazy, jeden po druhom.
5. Zavádzanie do núdzového režimu
Pravdepodobne nebudete schopní zaviesť systém na plochu, ale môže sa spustiť do bezpečného režimu.
- Podržte stlačené Kláves Shift a reštartujte počítač.
- Windows 10 bude bootovať do bezpečného režimu.
- Ak sa vám podarí zaviesť systém na plochu, prvá vec, ktorú by ste mali urobiť, je prejsť na počiatočné položky. Niečo môže brániť zavedeniu systému Windows 10. Kliknite pravým tlačidlom myši hlavný panel a vyberte Správca úloh z kontextovej ponuky.
- Prejdite na stránku Úvodná kartaa zakázať všetko.
- Reštart váš systém normálne.
6. Zakázať službu správcu poverení
Skúste vypnúť službu správcu poverení. Ak to budete môcť spustiť, budete musieť urobiť z núdzového režimu.
- Podržte stlačené Kláves Shifta reštartujte počítač.
- Po zavedení do núdzového režimu klepnite na Win + R otvorte box spustenia.
- vstúpiť services.msc do poľa spustenia a klepnite na Enter.
- Týmto sa otvorí internetový obchod Manažér služieb. Hľadať Správca poverení, kliknite naň pravým tlačidlom myši, a vyberte vlastnosti z kontextovej ponuky.
- Na karte Všeobecné otvorte ikonu ‘Typ spustenia‘Rozbaľovaciu ponuku a vyberte položku invalidný.
- cvaknutie platiť a oka potom reštartujte systém normálne.

Ktorý z nich vyriešil vašu chybu?
Ak uviaznete na uvítacej obrazovke, nejde o problém, ktorý je ťažké vyriešiť. Skutočný problém je, keď sa to stane znova a znova. Vyššie uvedené opravy sa dostanú na vašu pracovnú plochu a môžu tiež zabrániť opätovnému zobrazeniu problému. Ak sa bude naďalej zobrazovať, môžete si vytvoriť nový používateľský účet alebo obnoviť systém Windows 10 a natrvalo ho opraviť. Túto úlohu zvyčajne vykoná nový používateľský účet.
Vyhľadanie
Posledné Príspevky
Ako nájsť sériové číslo pevného disku v systéme Windows
Pokiaľ ide o zostavenie počítača, môžete diskutovať o tom, ktoré ko...
Cookienator odstraňuje zlé cookies z prehliadačov Firefox, IE, Safari, Chrome a Flash
Väčšina používateľov verí, že všetky súbory cookie sú zlé, čo nie j...
Dávkové kopírovanie alebo presúvanie súborov a obnovenie prerušených úloh pomocou
Pomôcka na natívne kopírovanie súborov systému Windows je pomerne r...