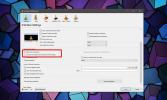Ako Livestream hry na Windows 10
Vysielacie hry alebo živý prenos sú na vzostupe. Ľudia chcú zdieľať svoje herné zážitky so svetom. Trend začal hernými kanálmi YouTube, ale teraz sa vyvinul do plnohodnotného vysielania celého herného zážitku. Bývalo to tak, že hráči požadovali, aby sa na internete plynulo streamoval špecializovaný hardvér, ako sú snímacie zariadenia. Toto už však nie je nevyhnutné. Teraz môžeme oživiť akúkoľvek hru v systéme Windows 10 na ľubovoľný kanál pomocou hardvéru, ktorý máme, a nejakého softvéru, ktorý nás bude nudiť.
1. Hra na Windows 10 Via Gamebar
Ak používate aktualizácia autora, potom máte prístup do systému Windows Hra Bar (Win + G), vďaka ktorému budete môcť streamovať priamo odtiaľto. Existujú však obmedzenia, môžete streamovať iba na server Mixer.com. Aj keď je to nová platforma, nie je ani zďaleka tak populárna, ako majú radi Twitch alebo živé hry na YouTube. Ak ste spokojní so zmiešavačom, môžete tu streamovať nasledujúcim spôsobom.
Zapnite hru. Stlačte Win + G, aby ste vyvolali hraciu lištu, a kliknite na ikonu vysielania.
Po obrazovke rýchleho načítania budete mať možnosť načítať pripojenú webovú kameru a mikrofón (vy si môžete na tento účel zvoliť vyhradený hardvér) a kam ho umiestniť na obrazovku počas živý prenos. Začiarknite položky, ktoré potrebujete pre svoj prúd aktívny, zrušte začiarknutie položiek, ktoré nemáte, a budete na ceste k streamovaniu.

Predtým, ako pôjdete kamkoľvek, nezabudnite ísť Mixer.com a prepojte s ním svoj účet Microsoft Live. Keď ste na tom, nezabudnite sa prihlásiť aj do aplikácie Xbox. Po prepojení oboch účtov je zvyšok úplne v poriadku.



2. Streamovanie do Twitch
Streamovanie do Twitchu je iná situácia ako tá, ktorú sme práve opísali vyššie. Je to však takmer také ľahké ako stlačenie gamebaru. Takže tu je to, čo budete potrebovať;
1. Účet Twitch je jednoduchý, choďte na Twitch.com a vytvorte si prvý účet.
2. Stiahnite si OBS Studio tu (zadarmo)
3. Pripojte svoj účet Twitch k službe StreamPro.io
Krok 3 je voliteľný, je to užitočné, ak chcete pre svoje streamy vytvoriť akékoľvek prekrytia, ako sú počítadlá predplatiteľov, zobrazenie vačky, text prekrytia atď.
OBS Studio
Najskôr sa otvorí okno automatického konfigurovania. Tu priraďte, ktorú službu streamovania chcete použiť. Ak používate Twitch, požiada vás o vaše Streaming ID. Môžete ho získať z vášho Twitch Dashboard. Prejdite na informačný panel> Nastavenia> kľúč streamu.

Toto je tajný kľúč, preto ho nezdieľajte s nikým, pretože prostredníctvom vášho účtu bude môcť streamovať svoj obsah.
V časti „Zdroje“ kliknite na tlačidlo + a vyberte možnosť „Zobraziť Capture“, ak chcete vysielať plochu, alebo „Game Capture“, ak chcete iba zachytiť hru. Na pravej strane sa zobrazí tlačidlo „Spustiť streamovanie“. Kliknite naň a ste pripravení vysielať.

StreamPro.io
StreamPro.io je voliteľný nástroj, ktorý môžete použiť na vytvorenie prekrytí pre vaše vysielanie. Navštívte stránku StreamPro.io a pripojte ju k svojmu účtu Twitch. Tu môžete ovládať všetky aspekty svojho streamu vrátane darov a štatistík.

Kliknite na položku „Vytvoriť nové prekrytie“, pomenujte ho, vyberte veľkosť a spustite ho. Po spustení uvidíte zelenú plochu. Tu sa zobrazí váš stream. Môžete vložiť text alebo obrázok (napríklad kresbu kanála). Môžete si tiež vybrať zo zoznamu tém alebo pridať widgety na svoju obrazovku. Keď budete spokojní s tým, ako to vyzerá, kliknite na možnosť Uložiť zmeny a skončiť.

Uložené prekrytie sa zobrazí pod uloženým menom na displeji. Kliknite na položku Spustiť a skopírujte adresu z panela s adresou.
Vráťte sa do programu OBS Studio> Zdroje. Kliknite na tlačidlo plus a prejdite na Zdroj prehľadávača> Prilepiť. Skopírovanú adresu URL prilepte z predchádzajúceho panela s adresou.
Prekrytie sa zobrazí na vašom informačnom kanáli. Teraz môžete začať streamovať priamo z pracovnej plochy.



Vyhľadanie
Posledné Príspevky
Ako používať PowerRename v systéme Windows 10 na premenovanie súborov
Začiatkom tohto roku a popisovali sme, ako ich môžete nainštalovať....
Ako spustiť viac inštancií prehrávača VLC v systéme Windows 10
Prehrávače médií zvyčajne spúšťajú naraz iba jeden prípad, a to má ...
Run-Command je Windows Run Utility Nahradenie obľúbenými položkami
Run-Command je rozšírené prevzatie štandardného dialógového okna Sp...