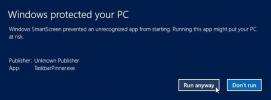Zdieľanie súborov systému Windows 8: Zdieľanie používateľov a systémových priečinkov v sieti
Prieskumník systému Windows 8 na pásech určite zmenil spôsob organizácie súborov a súborov priečinky, pretože je možné ľahko nájsť všetky základné a pokročilé možnosti správy súborov bez nutnosti vyhľadávania skrz usporiadať a kontextové ponuky Prieskumníka Windows. Okrem prehliadača založeného na pásoch a ďalších nástrojov na správu súborov a priečinkov v adresári, systém Windows 8 prichádza s jednoduchými, ale ešte viac funkcia bezpečného zdieľania súborov, ktorá umožňuje používateľom zdieľať súbory a priečinky s používateľmi vo verejnej sieti, ako aj v domácej a pracovnej sieti skupiny. Rovnako ako predchádzajúce verzie systému Windows, vrátane systémov Windows 7 a Windows Vista, sa dajú ľahko vytvoriť pripojenie k počítačom s operačným systémom Windows 8 a začať prenášať údaje bez toho, aby ste museli manuálne nastavovať IP adresy. Pretože funkcia zdieľania súborov systému Windows 8 je vylepšenou verziou zdieľania systému Windows 7, obsahuje niektoré ďalšie parametre zdieľania súborov na zabezpečenie zdieľaných súborov pred externými útokmi. V tomto príspevku vás prevedieme procesom zdieľania
užívatelia a systém priečinky v sieti, takže môžete ľahko prenášať súbory na sieťové počítače a zdieľať svoje systémové priečinky s používateľmi domácej skupiny.
Proces zdieľania súborov v sieti v systéme Windows 8 je podobný ako v systéme Windows 7. Jediný rozdiel, ktorý si všimnete pri pripájaní počítača k sieti, je ten, že systém Windows 8 vás nevyzýva, aby ste vytvorili alebo pripojili sieťovú skupinu Homegroup / Work. Preto, ak chcete zdieľať systémové súbory a priečinky v sieti, musíte najprv vytvoriť skupinu sietí a potom povoliť zdieľať objekt (Páči sa mi to Domáca skupinaPoužívateľ $) do prístup k zdieľaným súborom a priečinkom.
Predtým, ako začnete zdieľať súbory a priečinky, uistite sa, že ste prihlásení do systému Windows ako správca a počítače pripojené k sieti sú v rovnakej pracovnej skupine. Ak chcete zobraziť pracovnú skupinu, otvorte dialógové okno Vlastnosti počítača a začiarknite pracovnú skupinu počítača Názov počítača, doména a pracovná skupinanastavenie oddiel.

Zdieľajte priečinky z polôh „Profily používateľov“ a miestnych jednotiek
Ak chcete rýchlo zdieľať priečinok nachádzajúci sa na miestnych jednotkách alebo priečinkoch profilu používateľa, otvorte vlastnosti kliknite pravým tlačidlom myši na kontextovú ponuku a potom prejdite na položku zdieľanie tab. z Zdieľanie sieťových súborov a priečinkov kliknite na Zdieľať Zdieľanie súborov dialóg. Teraz vyberte Všetci z rozbaľovacej ponuky a kliknite na tlačidlo pridať.

Toto sa pridá Všetci v zozname Zdieľanie súborov a umožní vám zmeniť povolenie na prístup k zložkám. Použitím Čítať z rozbaľovacej ponuky môžete používateľom udeliť oprávnenia na čítanie a zápis a odstraňovať ich Všetci zo zoznamu Zdieľanie súborov.

Po dokončení kliknite na tlačidlo OK zdieľam zdieľať priečinok v sieti. Otvorí sa samostatný dialóg, ktorý vám umožní odoslať e-mailom a skopírovať odkaz zdieľanej zložky.

Teraz máte prístup k zdieľanému priečinku z ľubovoľného počítača pripojeného k sieti.

Zdieľajte priečinky z celého systému
Tu je potrebné uviesť, že systém Windows 8 vyžaduje, aby ste zmenili povolenia priečinkov, aby ste mohli zdieľať systémové priečinky. Všimnete si to zdieľam možnosť na karte Vlastnosti súboru -> karta Zdieľanie je pre systémové priečinky zakázaná; môžete použiť iba Rozšírené zdieľanie možnosť zdieľať systémový priečinok s používateľmi domácej skupiny. Pred začatím zdieľania systémových priečinkov je vhodné pripojiť sa k domácej skupine (alebo inej skupine sietí). Za týmto účelom kliknite pravým tlačidlom myši na ikonu siete na paneli úloh systému Windows 8 a vyberte položku Otvorte Centrum sietí a zdieľania.

Na ľavom bočnom paneli kliknite na položku Domáca skupina a potom na položku Pripojiť sa. otvorí sa Sprievodca pripojením k domácej skupine s výzvou na zadanie typov súborov, ktoré chcete zdieľať s používateľmi domácej skupiny.

Po zadaní typov súborov zadajte heslo domácej skupiny (prístupné z počítača, na ktorom bola vytvorená domáca skupina), čím pripojíte počítač k domácej skupine domácej skupiny.

Po pripojení k používateľom domácej skupiny sa zobrazia všetky zdieľané knižnice, zariadenia a typy súborov.

Teraz kliknite pravým tlačidlom myši na systémový priečinok, ktorý chcete zdieľať s ostatnými, a z priečinka Zdieľať s vyberte položku Rozšírené zdieľanie.

Zavedie vás to priamo do zdieľanie na prispôsobenie povolení na zdieľanie. Teraz kliknite na položku Zdieľanie vopred.

Po prvé, povoľte Zdieľajte tento priečinok v ľavom hornom rohu dialógového okna a potom kliknite na tlačidlo OK oprávnenie.

Po kliknutí sa otvorí oprávnenie okno, ktoré vám umožní nakonfigurovať prístupové práva k súborom pre existujúce skupiny a používateľov a zahrnúť požadované zoznamy prístupových práv používateľov / skupín. Keďže potrebujeme nastaviť povolenie na prístup k súborom pre objekt $ HomegroupUser $, aby používatelia patriaci do sieťovej skupiny Homegroup mali prístup k súborom a priečinkom. Začnite kliknutím na tlačidlo Pridať.

Toto sa otvorí Vyberte položku Používateľ alebo Skupiny dialóg. Tu musíte zadať názvy objektov, ktoré chcete pridať do zoznamu povolení. Ak chcete ľahko zahrnúť názov objektu domácej skupiny, kliknite na položku Spresniť.

Otvorí sa rozšírené zobrazenie na výber Používatelia alebo skupiny. cvaknutie Nájsť teraza potom vyberte HomeGroupUser $ z výsledkov vyhľadávania. Po dokončení kliknite na tlačidlo OK.

Toto sa pridá HomeGroupUser namietať proti Vyberte Používatelia alebo Skupiny okno. Teraz kliknite na tlačidlo OK.

Po kliknutí pridá objekt HomeGroupUser do zoznamu povolení súborov, čo vám umožní nakonfigurovať povolenie na prístup k súborom. Stačí si vybrať HomeGroupUser skupinu a povoliť Plná kontrola začiarkavacie políčko od dovoliť stĺpec, prítomný v Povolenie pre domácu skupinuUsers $ oddiel.

Po dokončení kliknite na tlačidlo Použiť a potom na tlačidlo OK. Zavedie vás to Rozšírené zdieľanie dialóg. Kliknutím na OK sa systémový priečinok zdieľa v sieti. Možno budete musieť reštartovať počítač, aby používatelia domácej skupiny mohli pristupovať k zdieľanému systémovému priečinku.

Ak dostanete ‘systém Windows nemá prístup k

Ak všetko ostatné zlyhá, skúste prevziať vlastníctvo systémového priečinka podľa uvedených krokov tua potom zdieľajte systémový priečinok, aby ste k nemu mali prístup prostredníctvom siete.
Vyhľadanie
Posledné Príspevky
Windows Desktop Tapeta Utility s mozaikou / koláž tvorca a ďalšie
Po zavedení systému Windows Vista boli používatelia predstavení int...
Inštalačný monitor Mirekusoft je odinštalačný program na úrovni registra
Osobne používam program Geek Uninstaller na odstránenie nainštalova...
Pripnúť súbory, priečinky a umiestnenia priečinkov a knižníc na panel úloh systému Windows 8
Klávesové skratky vám umožňujú jednoduchý prístup k často používaný...