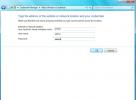Ako skontrolovať a sledovať teplotu vášho počítača so systémom Windows
Počítače prešli dlhou cestou od okamihu, keď predtým zaberali celé miestnosti. Teraz sú prenosné a dostatočne malé na to, aby sa zmestili do batohu. Veľa sa zmenilo, ale jedna vec stále platí; majú tendenciu sa zahriať. Prenosný počítač negeneruje rovnaké množstvo tepla ako staršie počítače, stále sa však zohrievajú. Ak je počítač so systémom Windows príliš horúci, môže sa neočakávane vypnúť a môže dôjsť k poškodeniu hardvéru, preto je dôležité dohliadať na teplotu počítača so systémom Windows.
VAROVANIE SPOILER: Posuňte zobrazenie nadol a pozrite si video príručku na konci tohto článku.
Mali by sme spomenúť, že teplotu vášho PC so systémom Windows musíte monitorovať iba vtedy, ak máte pocit, že je príliš horúci. Je bežné, že sa prenosný počítač alebo počítač do určitej miery zahrieva. Ak hráte hry, váš systém bude samozrejme bežať teplejšie ako v čase, keď je nečinný alebo ak vykonávate menej náročné úlohy. Nemali by ste porovnávať s tým, ako je váš systém horúci, keď sledujete Netflix, s tým, aké je horúce, keď hráte hru.
Skontrolujte teplotu Windows PC
Na kontrolu a monitorovanie teploty vášho počítača so systémom Windows potrebujete nástroj tretích strán. K dispozícii je pomerne veľa vynikajúcich nástrojov, ale odporúčame vám použiť Speed Fan. Vďaka názvu to znie, akoby to ovládalo rýchlosť ventilátora, ale tiež monitoruje teplotu vášho systému. A čo je dôležitejšie, môže monitorovať teplotu jednotlivých komponentov a povedať, či stúpa alebo klesá.
Stiahnite a nainštalujte Otáčky ventilátora. Umožnite mu načítať váš hardvér. Keďže nás zaujíma iba teplota, karta Relácie je jediná, ktorá je relevantná. Môžete vidieť teplotu vášho jednotlivca CPU jadrá a vaše GPU.
Aplikácia má svoje vlastné teploty, s ktorými porovnáva, a ak váš systém beží horúco, ako tieto referenčné hodnoty, označí to ako také. Na obrázku nižšie je jedno z jadier CPU príliš horúce.

Pochopiteľne, referenčné hodnoty nemusia vyhovovať vašim potrebám. V takom prípade ich môžete prispôsobiť. Kliknite na tlačidlo Konfigurovať a vyberte komponent, pre ktorý chcete zmeniť referenčnú hodnotu.
Úplne dole sa zobrazí pole „Požadované“. Nastavte teplotu, ktorú uprednostňujete pre konkrétny komponent. Vedľa tohto poľa sa zobrazí výstražné pole. Nastavte teplotu, o ktorej si myslíte, že je pre komponent príliš horúca. Kliknite na tlačidlo OK a máte hotovo.

Celková teplota vášho počítača môžete zobraziť na systémovej lište začiarknutím možnosti „Zobraziť v zásobníku“, použité písmo však nie je ľahko čitateľné a farba textu nepomáha.
Vyhľadanie
Posledné Príspevky
Na uloženie používateľského mena a hesla v systéme Windows 7 použite Správcu poverení
Môžeš použiť Správca poverení systému Windows 7 aby ste si uložili ...
Chameleon Folder Umožňuje rýchlu navigáciu v priečinkoch odkiaľkoľvek
Priečinok Chameleon je šikovná aplikácia s dvoma účelmi - prvá vám ...
Pridanie odkazov na aplikácie a adresy URL v kontextovej ponuke systému Windows
málo funkcie systému Microsoft Windows, ako napríklad kontextové me...