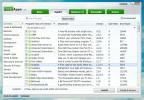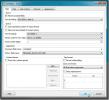Ako opraviť chybu myši Windows 10 (pracovné riešenia)
Pre koncových používateľov je život bez myši takmer nemožný. Aj keď by ste radšej používali klávesnicu v maximálnej možnej miere, pokiaľ ide o používanie konkrétnych aplikácií, v počítači so systémom Windows sa bez malej krysy nedá obísť.
Je rozumné, že myš musí fungovať dobre a výnimočne. Akékoľvek oneskorenie bude frustrovať používateľov v dobrý deň a v zlý deň znemožní prácu alebo hru. Ak trpíte oneskorením myši v systéme Windows 10, je niekoľko problémov, ktoré môžete urobiť, aby ste problém vyriešili.

Ako opravíte oneskorenie myši v systéme Windows 10?
Myš, či je káblová alebo bezdrôtová, môže začať zaostávať, ale zistíte, že je to viac problém s bezdrôtovým zariadením. Ak však káblová myš zaostáva, môžete vyskúšať niektoré z nižšie uvedených opráv. Budú rovnako účinné.
Tu je 10 možných opráv problému s oneskorením myši v systéme Windows 10
1. Skontrolujte batériu
Je to pre bezdrôtovú myš. Bezdrôtová myš je buď nabitá alebo beží na batériách, ktoré je potrebné vymeniť. Ak je to také zariadenie, nabite myš. Vymeňte batériu, ak sa práve používa.
- Preklopte myš a vyhľadajte panel, ktorý sa môže vysunúť.
- Vysuňte ju a vyberte z nej batériu.
- Vymeňte ho za nové batérie rovnakej veľkosti, napríklad vymeňte AA batérie za AA batérie.
- Vyberte kľúč pre myš a reštartujte počítač.
- Pripojte hardvérový kľúč a myš by mala fungovať ako obvykle.

2. Skontrolujte ovládače: Synaptics, Elan a Generic
Windows 10 bude normálne inštalovať všeobecné ovládače pre myš, alebo to pôjde so Synaptics. Ovládače sa neaktualizujú často a môžu spôsobiť problémy v riadku kedykoľvek. Je dobré vedieť, ktorý ovládač je odporúčaný pre vašu myš.
- Otvor Správca zariadení.
- Rozbaľte Myš a iné ukazovacie zariadenia skupina zariadení.
- Kliknite pravým tlačidlom myši a vyberte položku Aktualizujte ovládač z kontextovej ponuky.
- Umožnite systému Windows 10 nainštalovať akýkoľvek odporúčaný ovládač.
- Reštartujte počítač.
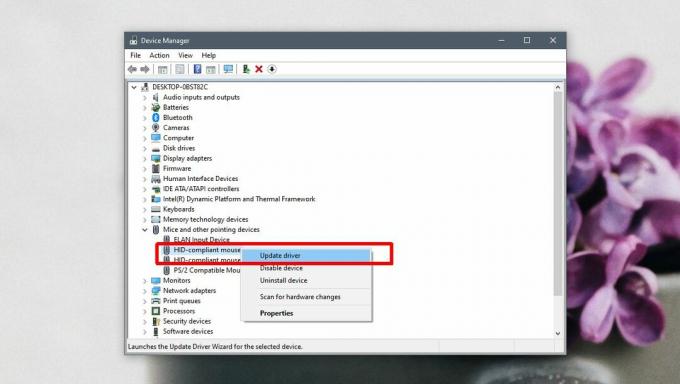
3. Skontrolujte možnosti ovládača myši
Ak máte nainštalovaný proprietárny ovládač myši, t. J. Synaptics alebo Elan, bude mať ďalšie nastavenia, ktoré by ste mali skontrolovať a opraviť oneskorenie myši v systéme Windows 10.
- Otvor Ovládací panel.
- Ísť do Hardvér a zvuk.
- vybrať myš.
- Skontrolovať Okno vlastností myši pre kartu s názvom Synaptics alebo Elan.
- Preskúmajte nastavenia; môže vám pomôcť vypnúť touchpad, ak ste pripojili ukazovacie zariadenie USB alebo niečo podobné.
- Po vykonaní zmien reštartujte počítač.
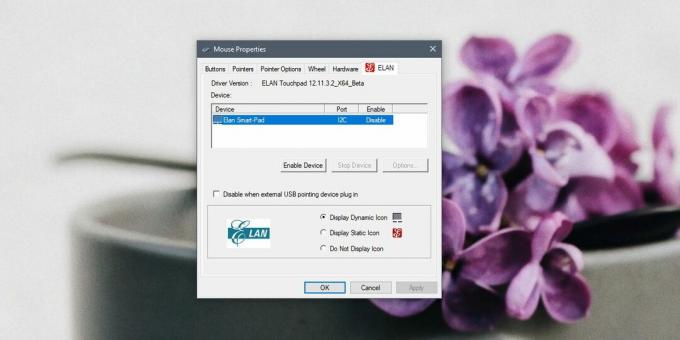
4. Zakázať rýchle spustenie
Rýchle spustenie je funkcia systému Windows 10, ktorá podľa názvu výrazne urýchľuje spustenie počítača. Stojí to za cenu; váš systém sa nevypne správne, keď ho vypnete. Dočasnou opravou je reštartovanie počítača. Trvalejším je vypnutie rýchleho spustenia.
- Otvor Možnosti napájania panel v ovládacom paneli.
- cvaknutie „Vyberte, čo zatvára veko“ v stĺpci naľavo.
- Kliknite na tlačidlo ‘Zmeňte nastavenia, ktoré momentálne nie sú k dispozícii‘.
- Posuňte zobrazenie nadol a zrušte začiarknutie políčka ‘Zapnúť rýchle uvedenie do prevádzky (odporúča sa)‘A kliknite na Uložiť zmeny.
- Reštartujte počítač.
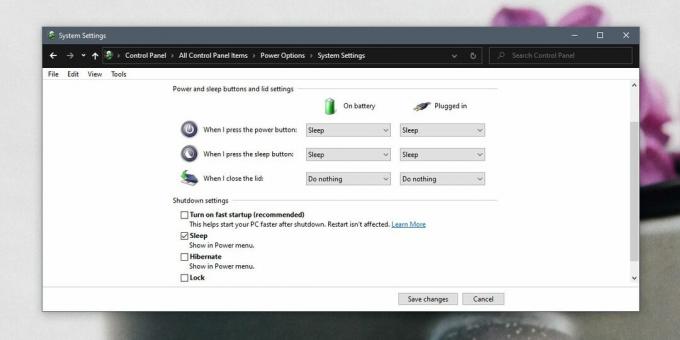
5. Odinštalujte / znovu nainštalujte myš
Odinštalovanie a opätovná inštalácia myši môže pomôcť vyriešiť oneskorenie.
- Otvor Správca zariadení.
- Prejdite na stránku Myš a iné ukazovacie zariadenia skupinu zariadení a rozšíriť ju.
- Kliknite pravým tlačidlom myši a vyberte položku Odinštalujte zariadenie.
- Po odinštalovaní odstráňte hardvérový kľúč, ktorý používate na pripojenie myši k počítaču.
- Reštartujte alebo vynútite vypnutie a naštartujte počítač.
- Keď ste späť na pracovnej ploche, pripojte hardvérový kľúč k počítaču.
- Windows 10 nainštaluje ovládač znova a oneskorenie by malo ísť preč.
6. Zmeniť port
Stolné a prenosné počítače majú spravidla dva typy portov USB; USB 2.0 a USB 3.0. Väčšina portov bude USB 3.0, ale vaša myš nemusí byť schopná podporovať rýchlosť portu.
Najprv, identifikujte porty USB na vašom PC / notebooku. Keď viete, ktorý port USB 2.0 je, pripojte k nemu hardvérový kľúč a reštartujte počítač.
7. Zmeňte hry / aplikácie
Ak vaša myš funguje dobre na pracovnej ploche, ale v určitej aplikácii alebo hre sa začína oneskorovať, nemáte problém s oneskorením myši. Máte aplikáciu alebo problém so systémovými prostriedkami.
- Skontrolujte nastavenia aplikácie pre hru, s ktorou máte problémy, a optimalizujte všetko, čo súvisí s myšou, napr. citlivosť.
- Zvýšte pridelenie pamäte. Niektoré aplikácie umožňujú používateľom vyhradiť pre aplikáciu pamäť. Zvýšte ho na maximum.
- Znížte rýchlosť snímok. Toto je špeciálne pre hry. Zníženie snímkovej frekvencie môže spôsobiť, že myš bude pracovať plynulejšie.
- Pokúste sa ukončiť všetky aplikácie, ktoré nepoužívate, keď hráte hry alebo používate aplikáciu, u ktorej dochádza k oneskoreniu myši. Uvoľnenie systémových prostriedkov pomôže znížiť oneskorenie.
8. Odstráňte nástavec a náboje
Ak na pripojenie myši k počítaču alebo prenosnému počítaču so systémom Windows 10 používate nejaký predlžovací kábel, odstráňte ho a pripojte myš priamo k portu. Ak používate rozbočovač USB, odpojte ho a znova pripojte myš priamo k vášmu systému. Po zmene portu ho reštartujte.
9. Správa napájania pre myš
Zmeňte možnosti správy napájania myši tak, aby sa systém Windows 10 nevypínal kvôli šetreniu energie. Niekedy, keď to začne znova fungovať, to tiež nefunguje.
- Otvorte Správcu zariadení.
- Rozbaľte Myš a iné ukazovacie zariadenia skupina zariadení.
- Nastavenia otvoríte dvojitým kliknutím myši.
- Prejdite na kartu Správa napájania.
- Zrušte začiarknutie políčka „Povoliť počítaču vypnúť toto zariadenie, aby sa šetrila energia“.
- Reštartujte počítač.
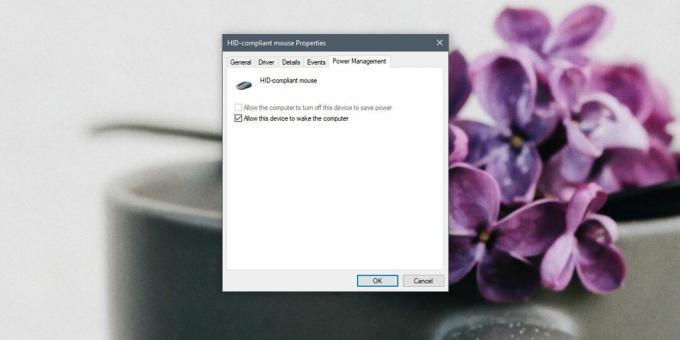
10. Vyskúšajte inú myš
Myš, rovnako ako akýkoľvek iný hardvér, sa môže zlomiť. Moderné myšové zariadenia sú po páde o niečo citlivejšie. Skúste použiť inú myš a zistite, či problém nezmizol. Ak áno, máte hardvérový problém a myš musíte vymeniť.
Ktorý z nich opravil oneskorenie myši?
Riešenie problémov s myšou je trochu jednoduché. Správny ovládač je často všetko, čo potrebujete na vyriešenie problémov, a vo všeobecnosti je dobré používať vlastné ovládače namiesto generických. Je smutné, že systém Windows 10 nemá nástroj na riešenie problémov s myšou, ale môžete skúsiť spustiť program všeobecný nástroj na riešenie problémov s hardvérom ak oneskorenie nezmizne.
Vyhľadanie
Posledné Príspevky
FreeApps: Automatická inštalácia viacerých bezplatných aplikácií
Inštalácia aplikácií po novej inštalácii systému Windows môže byť d...
Vytvárajte vlastné zoznamy skladieb a označujte hudobné albumy jedným kliknutím pomocou Kid3
Môže sa vyskytnúť veľa prípadov, keď budete musieť svoju hudobnú zb...
Pridajte ikonu efektného sieťového pripojenia a vyriešite konflikty medzi hostiteľom a IP
Sada ikon Windows Vista a Windows 7 je dobre navrhnutá a vyzerá veľ...