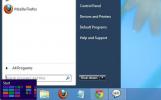Ako usporiadať viac monitorov v systéme Windows 10
Windows 10 vám umožňuje pripojiť viac monitorov k vášmu systému. Po pripojení môžete ďalšie obrazovky použiť na rozšírenie pracovnej plochy alebo môžete zrkadliť svoj hlavný displej na druhý. V prípade prenosných počítačov so systémom Windows 10 sa vnútorná obrazovka vždy považuje za hlavnú obrazovku a ostatné pripojené monitory sú sekundárnou obrazovkou. Na pracovnej ploche závisí obrazovka, ktorá sa považuje za hlavnú obrazovku, na porte, ku ktorému je pripojená, a môžete ju normálne zmeniť.
Pri viacerých monitoroch sa vľavo od displeja pridáva ďalšia obrazovka v usporiadaní na šírku. To nemusí vyhovovať vašim konkrétnym potrebám. V systéme Windows 10 je možné usporiadať viacero monitorov.

Usporiadajte viac monitorov v systéme Windows 10
Usporiadanie viacerých monitorov v systéme Windows 10; postupujte podľa krokov uvedených nižšie.
- Skontrolujte, či sú všetky monitory pripojené k vášmu systému a či sú zapnuté.
- Na hlavnej obrazovke otvorte nastavenie app.
- Prejdite na stránku systém skupinu nastavení a vyberte zobraziť tab.
- Uvidíte tu svoje monitory. Kliknite na ikonu identifikovať Tlačidlo.
- Na každej obrazovke sa zobrazí číslo prekrývajúce číslo. Zaznamenajte si toto číslo a porovnajte ho s usporiadaním, ktoré vidíte v aplikácii Nastavenia.
- Teraz môžete zmeniť usporiadanie monitorov. Kliknite a potiahnite monitor a umiestnite ho tam, kde chcete. Napríklad, ak chcete, aby sa Monitor 2 zobrazoval naľavo od Monitoru 1, kliknite naň a presuňte ho myšou doľava od Monitora 1.
- Opakujte pre všetky monitory. Nezabudnite, že monitory je možné stohovať aj do portrétu portrétu a nemusíte ich pridávať naľavo alebo napravo od iného monitora.

Rozloženie monitorov v systéme Windows 10
Pri usporiadaní viacerých monitorov v systéme Windows 10 je dôležité pochopiť, ako vyzerajú tieto rôzne usporiadania.
Rozloženie krajiny
Usporiadanie krajiny má monitory umiestnené vedľa seba. Monitory sú usporiadané tak, aby ich šírka bola väčšia ako ich výška. Ak ste stále zmätení, ako to vyzerá, iba obrázky Google pre obrázky na šírku.
Portrét rozloženie
Portrét usporiadanie je usporiadanie, v ktorom notebooky sedí jeden na druhom. V tomto usporiadaní je výška všetkých usporiadaných monitorov väčšia ako ich šírka. Zdvihnite telefón a pozrite sa naň; v predvolenom nastavení sa všetci pozeráme na naše telefóny v režime na výšku.
Rozloženie v tvare L
Rozloženie v tvare písmena L je kombináciou rozloženia krajiny a portrétu. Jeden monitor môžete mať naskladaný jeden na druhý a tretí monitor sedí vľavo alebo vpravo od jedného z ďalších dvoch. S monitormi môžete dokonca vytvárať zložité rozloženia mriežky 3 × 3.
Koľko monitorov je možné pridať?
Počet monitorov, ktoré sa môžu pripojiť k systému Windows 10, závisí od počtu portov displeja, ktoré máte. Spravidla môžete pripojiť bezdrôtový monitor alebo dva, ale na fyzické pripojenie potrebujete port HDMI, VGA alebo DVI.
Čo sú to porty displeja?
Porty displeja sú porty, ktoré podporujú výstup videa zo systému na monitor. Bežné sú VGA, HDMI a DVI. Sú zobrazené nižšie (obrázok č z Wikipedia).

Ako opraviť medzery medzi monitormi?
Keď usporiadate svoje monitory, zistíte, že niektoré sú menšie ako iné. Tento rozdiel vo veľkosti je spôsobený rozdielom v rozlíšení monitorov. Monitory s rovnakým rozlíšením sa dokonale usporiadajú. Ak majú vaše monitory medzeru, môžete skúsiť zmeniť rozlíšenie jedného monitora tak, aby sa zhodovalo s rozlíšením druhého monitora.
Ako určiť smer myši?
V usporiadaní viacerých monitorov myš ide zľava doprava. Môžete použiť aplikáciu a mať myš obaliť okolo okrajov.
Ako zobraziť / skryť panel úloh na všetkých monitoroch?
Panel úloh môžete zobraziť alebo skryť na všetkých monitoroch otvorením aplikácie Nastavenia a prechodom do skupiny nastavení Personalizácia. Vyberte kartu Panel úloh. Posuňte zobrazenie nadol do sekcie Viaceré displeje a podľa potreby zapnite alebo vypnite možnosť Zobraziť panel úloh na všetkých displejoch.
Ako zmeniť rozlíšenie monitora?
Otvorte aplikáciu Nastavenia a prejdite do systémovej skupiny nastavení. Vyberte Zobrazenie. Kliknite na monitor, pre ktorý chcete zmeniť rozlíšenie tak, aby bolo zvýraznené. Posuňte zobrazenie nadol a otvorte rozbaľovaciu ponuku Rozlíšenie. Vyberte rozlíšenie, ktoré chcete použiť. Rozlíšenie sa zmení. V zobrazenom potvrdzovacom poli kliknite na tlačidlo Použiť zmenu.
záver
Windows 10 má vynikajúcu podporu pre viac monitorov a ich nastavenie je vo všeobecnosti jednoduché. Usporiadanie je zjednodušené pomocou vizuálneho sprievodcu, ktorý má aplikácia Nastavenia. Monitory sú tiež jednoduché zariadenia typu Plug & Play, ale ak sa vaše obrazovky nezistia, existujú jednoduchý spôsob, ako to napraviť. Ak vstavané možnosti na správu viacerých obrazoviek nie sú dostatočné, zistíte, že existuje aj množstvo aplikácií tretích strán, ktoré si môžete stiahnuť, aby ste ďalej upravili rozloženie pracovnej plochy.
Vyhľadanie
Posledné Príspevky
150 najlepších aplikácií systému Windows roku 2012
Rok 2012 bol skvelým rokom pre techniku ako celok, ale pre nás bo...
Dropboxifier Synchronizuje údaje hier a aplikácií medzi počítačmi prostredníctvom Dropboxu
Ak používate hru Steam na hranie hry so systémom Steam, musíte mať ...
Pridajte Windows Start Menu a Start Orb do Windows 8 pomocou StartMenu 8
Keď som prvýkrát začal používať systém Windows 8, jednoducho sa mi ...