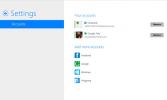Ako prinútiť aplikáciu, aby používala vyhradenú GPU na Windows
Priemerný počítač sa dodáva s dvoma grafickými kartami. Prvá, predvolená, sa nazýva „zabudovaná“ grafická karta a zvyčajne ide o čip Intel. Druhou je „vyhradená“ grafická karta a nvidia, a AMD sú niektoré z najlepších dostupných.
Vyhradená grafická karta sa bežne nachádza na herné počítače ale nie je nezvyčajné nájsť low-end na hernej súprave. Keď požiadavky aplikácie prekračujú možnosti zabudovanej grafickej karty, váš systém prejde na vyhradenú GPU. Stáva sa to väčšinou pri hraní hier. Môžete však vynútiť aplikáciu, aby používala vyhradenú GPU. Tu je návod.
Ako už bolo spomenuté, na trhu dominujú dvaja hlavní výrobcovia GPU; Nvidia a AMD. Ukážeme vám, ako môžete prinútiť aplikáciu, aby používala vyhradenú GPU od oboch výrobcov.
Nastavenia systému Windows 10
Aby to fungovalo, musíte používať systém Windows 10 1809 alebo novší. Nezáleží na tom, ktorý GPU máte, pretože to bude fungovať pre obidva.
Otvorte aplikáciu Nastavenia a prejdite do systémovej skupiny nastavení. Vyberte kartu Displej a posuňte zobrazenie nadol. Kliknite na možnosť „Grafické nastavenia“. Na obrazovke Nastavenia grafiky otvorte rozbaľovaciu ponuku „Vyberte aplikáciu, ktorú chcete nastaviť“. Vyberte typ aplikácie, pre ktorú chcete nastaviť GPU; Klasická aplikácia pre stolné aplikácie a univerzálna aplikácia pre aplikácie UWP alebo Store.
Po výbere kliknite na tlačidlo Prehľadávať a vyberte aplikáciu. Po pridaní kliknite na tlačidlo „Možnosti“ pod aplikáciou.

V okne, ktoré sa otvorí, vyberte „Vysoký výkon“ a kliknite na „Uložiť“.

Vynútiť aplikáciu na používanie grafickej karty NVIDIA
Za zmienku stojí, že NVIDIA používa technológiu Optimus. Kedykoľvek zistí, že aplikácia potrebuje ďalšie, výkonnejšie zdroje, vyhradená jednotka GPU sa spustí. To znamená, že aplikáciu môžete napriek tomu vynútiť, aby používala vyhradenú GPU. S NVIDIA je to naozaj jednoduché.
Otvorte ovládací panel NVIDIA. Pravým tlačidlom myši kliknite na prázdnu oblasť na pracovnej ploche az kontextovej ponuky vyberte možnosť „Ovládací panel NVIDIA“.
Prejdite do ponuky Pracovná plocha a povoľte možnosť Pridať možnosť Spustiť s grafickým procesorom do kontextovej ponuky.

Vráťte sa na plochu. Pravým tlačidlom myši kliknite na aplikáciu, ktorú chcete vynútiť, aby ste použili vyhradenú GPU. Kontextová ponuka s pravým tlačidlom myši bude mať voľbu „Spustiť s grafickým procesorom“. Z vedľajších možností vyberte „Vysokovýkonný procesor NVIDIA“ a aplikácia sa spustí pomocou určeného GPU.

Vynútiť aplikáciu na používanie grafickej karty AMD
Aplikácii môžete vynútiť používanie grafickej karty AMD, ale nie je to také jednoduché alebo prístupné ako možnosť NVIDIA. S AMD si môžete vybrať, ktoré aplikácie budú používať vyhradenú grafickú kartu. V kontextovej ponuke nemáte možnosť. Namiesto toho pridávate aplikácie do AMD Catalyst Control Center.
Kliknutím pravým tlačidlom myši na prázdne miesto na pracovnej ploche otvorte aplikáciu AMD Catalyst Control Center. Z kontextovej ponuky vyberte možnosť „Catalyst Control Center“. V zozname panelov vľavo vyberte možnosť Napájanie. V časti „Napájanie“ vyberte „Prepínateľné nastavenia grafiky aplikácií“.
Tu nájdete zoznam aplikácií, ktoré už spoločnosť AMD uznala za potrebné potrebovať lepšiu podporu GPU. Na tomto paneli je tlačidlo „Pridať aplikáciu“. Kliknite na ňu a vyberte EXE aplikácie, ktorú chcete prinútiť používať grafickú kartu AMD.
Po pridaní aplikácie otvorte rozbaľovaciu ponuku vedľa nej a nastavte grafické možnosti. Vyberte možnosť „Vysoký výkon“ a máte hotovo. Aplikácia bude vždy používať grafickú kartu AMD.
Mali by sme spomenúť, že niektoré možnosti sa môžu líšiť v závislosti od verzie ovládača a modelu GPU, ktorý máte. Tieto riešenia budú stále fungovať, ale možnosti nájdete v inej ponuke.
Windows UWP Apps - NVIDA GPU
Bohužiaľ to nefunguje pre aplikácie Windows UWP. To neznamená, že ich nemôžete donútiť, aby používali vyhradenú grafickú jednotku, len že proces je pre grafickú jednotku NVIDIA odlišný.
Otvorte ovládací panel NVIDIA a prejdite do časti Nastavenia 3D> Spravovať nastavenia 3D. Vyberte kartu Nastavenia programu a kliknite na tlačidlo „Pridať“. Vyhľadajte aplikáciu Windows UWP, ktorú chcete spustiť s vyhradenou GPU, a pridajte ju. V rozbaľovacej ponuke „Vyberte preferovaný grafický procesor pre tento program“ vyberte svoju grafickú jednotku.

Vyhľadanie
Posledné Príspevky
Polarfox umožňuje upravovať a odovzdávať obrázky na viacero webových stránok naraz
Zdieľanie fotografií je jedným z často používaných prvkov internetu...
Talk.to prináša svoj Facebook Chat & GTalk IM agregátor do Windows 8
Už takmer dve desaťročia existuje nespočetné množstvo okamžitých sp...
Oheň hry: Windows One-Click Windows PC Performance Booster pre hráčov
Všetky hry ako Battlefield 3, Crysis 2 a Skyrim vyžadujú špičkový s...