Oprava: Laptop fotoaparát nefunguje v systéme Windows 10 (pracovné riešenia)
Ak potrebujete webovú kameru pre prenosný počítač so systémom Windows používať na vzdialenú prácu alebo zostať v kontakte so svojimi blízkymi, môže to byť frustrujúce, ak správne nefunguje. V tejto príručke máme k dispozícii ôsmich jednoduchých opráv, ktoré by mali vyriešiť drvivú väčšinu problémov s prenosnými fotoaparátmi.

Vďaka práci na diaľku je dnes normou pre väčšinu ľudí na celom svete a sociálnym odstupom, čo znamená, že videorozhovory sú Jediným spôsobom, ako mnohí z nás môžu zostať v kontakte s priateľmi a rodinou, webové kamery nikdy neboli pre náš každodenný život tak dôležité životy.
Ale vždy, keď potrebujete niečo najviac, sa to pokazí, takže nie je prekvapením, že sme boli zaplavení otázkami čitateľov o problémoch s ich prenosnými kamerami Windows.
Prečo môj fotoaparát nepracuje na mojom notebooku?
Ak ste jedným z tých, ktorí mali problémy s tým, aby váš prenosný fotoaparát pracoval na videokonferenčných nástrojoch, ako sú Zoom, Skype a Microsoft Teams, nepropadajte panike. Nie ste sami a hoci to môže byť frustrujúce, keď veci nefungujú tak, ako chcete, väčšina problémov s fotoaparátom notebooku sa dá prekvapivo jednoducho vyriešiť.
V tejto príručke sme zostavili osem najlepších tipov nášho výskumníka, aby sme prekonali najbežnejšie problémy s kamerami pre prenosné počítače. Ak ste mali problémy, vyskúšajte tieto opravy. Sme presvedčení, že v čase, keď ste si prečítali tento článok, veľká väčšina z vás problém vyriešila.
Vieme, že problémy s kamerou pre laptopy sú veľkým problémom mnohých čitateľov, a preto sme si stanovili úlohu našich výskumných pracovníkov identifikácia opráv, ktoré by vyriešili väčšinu každodenných problémov, ktoré nám ľudia píšu o.
Fotoaparát laptop nefunguje (8 možných opráv)
Pustili sa do svojej úlohy s chuťou a identifikovali najmenej osem rôznych opráv, ktoré by mali vyriešiť drvivú väčšinu problémov.
Čitatelia by si mali uvedomiť, že všetky tieto opravy boli testované na prenosných počítačoch so systémom Windows 10. Ak máte na svojom zariadení spustenú inú verziu systému Windows, môžu stále fungovať, ale v niektorých prípadoch môžu rozdiely v operačnom systéme znamenať, že nie.
1. Poradca pri riešení problémov s hardvérom
Ako používateľ systému Windows už možno dobre poznáte svoje nástroje na riešenie problémov. Ak máte problém s vašou prenosnou kamerou, najlepším miestom, na ktoré sa treba najprv pozrieť, je nástroj na riešenie problémov s hardvérom.
Tento diagnostický nástroj prehľadá vaše zariadenie na množstvo rôznych problémov a akonáhle zistí problém, mal by vás sprevádzať všetkými krokmi, ktoré musíte urobiť, aby ste ho vyriešili.
Ak ste na svojom prenosnom počítači so systémom Windows 10 nikdy nespustili nástroj na riešenie problémov s hardvérom, ide o veľmi jednoduchý proces, ale postupujte podľa nasledujúcich pokynov:
- Pravým tlačidlom myši kliknite na ikonu štart gombík
- vybrať Ovládací panel
- Klikni na Zobraziť podľa možnosť v pravom hornom rohu obrazovky.
- Vyberte rozbaľovaciu šípku a potom zvoľte Veľké ikony
- Kliknite na Riešenie problémov
- Vyber Zobraziť všetko možnosť na ľavom paneli
- cvaknutie Hardvér a zariadenia
- Potom kliknite na tlačidlo OK Ďalšie.

Keď sa potom spustí nástroj na riešenie problémov s hardvérom Windows. Postupujte podľa pokynov na obrazovke, keď proces beží, aby ste identifikovali a odstránili akékoľvek problémy.
Po dokončení nástroja na riešenie problémov reštartujte prenosný počítač so systémom Windows 10 a potom spustite vybraný softvér na videokonferencie, aby ste zistili, či sa problém s fotoaparátom prenosného počítača vyriešil.
2. Aktualizujte ovládač kamery laptopu
Všetok hardvér vášho prenosného počítača so systémom Windows 10 je napájaný ovládačmi a tie sa musia často aktualizovať. Aktualizácie ovládačov sa zvyčajne nainštalujú automaticky, keď spustíte aktualizáciu systému Windows, ale ak ste to neurobili nejaký čas alebo z nejakého dôvodu, ovládač aktualizácia nebola vytlačená pomocou automatických aktualizácií, môže to spôsobiť problémy s tým, ako váš fotoaparát funguje a ako interaguje s niektorými videokonferenciami softvér.
Takže, ak máte problémy s vašou prenosnou kamerou, je dobré aktualizovať na najnovšiu verziu ovládača fotoaparátu. Ak poznáte výrobcu a značku svojho fotoaparátu, budete si môcť stiahnuť najnovšiu verziu príslušného ovládača priamo z ich webových stránok.
Nemajte však obavy, ak nie ste, pretože systém Windows dokáže vyhľadávať automaticky. Musíte urobiť niekoľko krokov, aby ste to dosiahli, ale je to ďalší pomerne jednoduchý postup:
- Pravým tlačidlom myši kliknite na ikonu štart gombík
- vybrať Správca zariadení
- Kliknite na šípku vedľa položky Zobrazovacie zariadenia (Niektoré novšie verzie systému Windows iba nazývajú tieto fotoaparáty) a rozbaľte ponuku.
- Pravým tlačidlom myši kliknite na ikonu prenosná kamera alebo integrovaný ovládač webovej kamery ktorý je uvedený.
- vybrať Aktualizujte softvér ovládača
- Potom sa zobrazí výzva na výber Ako chcete vyhľadať ovládač? vybrať Vyhľadajte automaticky aktualizovaný softvér ovládača. Ak ste už stiahli najnovšiu verziu ovládača z webových stránok výrobcu a uložili ju do svojho počítača, vyberte Vyhľadajte v počítači softvér ovládača potom ho nasmerujte na príslušné miesto, kde ho chcete aktualizovať.
- Ďalej vyberte Dovoľte mi vybrať zo zoznamu ovládačov zariadení v mojom počítači
- Kliknite na USB video zariadenie
- vybrať Ďalšie a potom postupujte podľa pokynov na obrazovke

Po úspešnom stiahnutí a nainštalovaní nového ovládača by ste mali zariadenie reštartovať. Potom otvorte softvér na videokonferenciu a skontrolujte, či fotoaparát teraz nefunguje.
3. Znova nainštalujte fotoaparát prenosného počítača
Ak Poradca pri riešení problémov a aktualizácia ovládača problém stále nevyriešia, je potrebné vyskúšať úplnú preinštalovanie kamery laptopu. Môže to vyzerať ako extrémny krok, ale ak sa váš fotoaparát alebo jeho softvér nejakým spôsobom poškodil alebo skončil s nejaký druh problému, preinštalovanie je najjednoduchší spôsob, ako problém odstrániť a správne fungovanie fotoaparátu.
Preinštalovanie bude fungovať rovnako dobre pre externý alebo interný fotoaparát. Nerobte si starosti. Fotoaparát nie je potrebné fyzicky odstrániť z prenosného počítača so systémom Windows. Postupujte podľa týchto niekoľkých jednoduchých krokov:
- Kliknite pravým tlačidlom myši Tlačidlo Štart
- zvoliť Správca zariadení
- Ísť do Zobrazovacie zariadenia a kliknutím na šípku naľavo od slov rozbaľte ponuku.
- Kliknite pravým tlačidlom myši na fotoaparát v zozname.
- vybrať Uninstall a potvrďte, že to chcete urobiť.

Po odinštalovaní prenosnej kamery reštartujte počítač. Po reštarte zariadenia by sa mal automaticky preinštalovať najnovší ovládač a softvér potrebný na spustenie kamery na prenosnom počítači. Po dokončení reštartujte softvér videokonferencie a zistite, či sa problém vyriešil.
4. Nainštalujte ovládač v režime kompatibility
Ak problém nevyrieši žiadna z vyššie uvedených možností, ďalším tipom je vyskúšať a nainštalovať najnovšiu verziu ovládača fotoaparátu, keď je zariadenie v režime kompatibility. Režim kompatibility je funkcia v systéme Windows 10, ktorá vám umožní nielen nainštalovať aktualizácie ovládačov, ale automaticky tiež skontroluje, či fungujú.
Znie to, že by to mal byť komplikovaný proces, ale v skutočnosti je to celkom jednoduché. Musíte len:
- Stiahnite si najnovšie verzia správneho ovládača z webových stránok výrobcu fotoaparátu
- Uložiť inštalácia ovládača súbor na lokálnom disku a pamätáte si, kde sa nachádza.
- Prejdite do priečinka, do ktorého ste stiahli súbor ovládača, do a rrojklik na ovládacom súbore
- vybrať vlastnosti
- Vyber Karta Kompatibilita
- Začiarknite políčko vedľa položky Spustite tento program v režime kompatibility
- Vyberte ikonu správny operačný systém z rozbaľovacieho zoznamu
- Ovládač sa teraz nainštaluje a potom automaticky skontroluje jeho funkčnosť.
Po dokončení inštalácie ovládača režimu kompatibility reštartujte počítač a potom otvorte softvér na videokonferenciu, aby ste zistili, či problém vyriešil.
5. Vráťte ovládač fotoaparátu
Aj keď väčšina problémov s fotoaparátom sa dá vyriešiť nainštalovaním najnovšej verzie ovládača zariadenia, niekedy môžu nové ovládače problémy spôsobiť neúmyselne. Výrobca si to zvyčajne rýchlo uvedomí a vytlačí ďalší nový ovládač, ktorý problém vyrieši. Nie je to však vždy tak.
Ak bol problém s vašou laptopovou kamerou spôsobený novým ovládačom, najlepším spôsobom, ako problém v krátkom čase vyriešiť, je vrátiť ovládač k predchádzajúcej verzii. Toto je ďalší proces, ktorý sa môže zdať komplikovaný, ale ak budete postupovať podľa nášho jednoduchého sprievodcu krok za krokom, nemal by to spôsobiť žiadne problémy.
- Kliknite pravým tlačidlom myši Tlačidlo Štart
- zvoliť Správca zariadení
- Ísť do Zobrazovacie zariadenia a kliknutím na šípku naľavo od slov rozbaľte ponuku.
- Kliknite pravým tlačidlom myši na fotoaparát v zozname.
- zvoliť vlastnosti
- Nájsť Karta vodiča potom vyberte Podrobnosti vodiča gombík
- Na tejto karte vyhľadajte súbor s názvom Stream.sys. Ak je tento súbor k dispozícii, váš fotoaparát bol navrhnutý pred spustením systému Windows 7, čo znamená, že pravdepodobne budete potrebovať nový.
- Ak tento súbor neexistuje, vráťte sa späť do predchádzajúcej ponuky a vyberte položku Vrátenie ovládača.
- Po zobrazení výzvy kliknite na tlačidlo Áno. Týmto sa odstráni najnovšia verzia ovládača fotoaparátu a obnoví sa predchádzajúca.
Po dokončení tohto procesu znova reštartujte počítač a potom otvorte softvér na videokonferenciu a otestujte, či sa problém už nevyriešil.
6. Skontrolujte nastavenie ochrany osobných údajov fotoaparátu
Nastavenia ochrany osobných údajov online sú mimoriadne dôležité a webová kamera je presne to, čo by sa mohol škodlivý program snažiť získať. Preto je mimoriadne dôležité dávať pozor na softvér, ktorý dávate na prístup k fotoaparátu.
Niekedy sa tieto nastavenia ochrany osobných údajov môžu neúmyselne zmeniť. Napríklad, ak je predvoleným nastavením odmietnutie povolenia a stiahnete si aktualizovanú verziu videokonferenčný softvér, toto nastavenie ochrany osobných údajov môže byť predvolene späť na odmietnutie povolenia bez vás poznania.
Preto sa oplatí skontrolovať nastavenie ochrany osobných údajov vašej prenosnej kamery, aby ste sa uistili, že program, v ktorom chcete používať webovú kameru, na to skutočne má povolenie. Je to jednoduchá kontrola:
- cvaknutie štart
- Kliknite na nastavenie
- Zadajte slovo webkamera do poľa pre vyhľadávanie
- Klikni na Nastavenia ochrany osobných údajov webovej kamery voľba
- Skontrolujte, či Povoliť aplikáciám používať môj fotoaparát prepnúť je na

Ak je zapnutý, je vhodné ho vypnúť, uložiť nastavenia, reštartovať počítač a potom ho znova zapnúť. To môže vyžehliť akékoľvek chyby a spôsobiť, že fotoaparát bude opäť fungovať.
7. Skontrolujte antivírusový softvér
Jednou z možných príčin problémov s vašou prenosnou kamerou Windows, ktorá nesúvisí s ovládačmi, je váš antivírusový softvér.
Je zrejmé, že antivírusový softvér je nesmierne dôležitý a všetky laptopy Windows by mali byť vybavené pravidelne aktualizovaným antivírusovým programom.
Váš antivírusový softvér však niekedy môže spôsobiť problémy s fotoaparátom vášho notebooku. Ak nerozpozná fotoaparát alebo softvér, ktorý ich napája, antivírusový program by mohol chybu označiť za vírus a zablokovať ju.
Ak váš prenosný fotoaparát pracuje so zastaraným softvérom alebo ovládačmi, váš antivírusový program ich môže označiť ako vírusy a môže tiež zastaviť ich fungovanie.
Ak chcete skontrolovať, či sa to vo vašom zariadení nestalo, otvorte antivírusový softvér a vyhľadajte nastavenia týkajúce sa blokovania prístupu alebo povolenia na používanie webovej kamery.
Ak nič nevidíte, môžete sa tiež pozrieť na webovú stránku poskytovateľa a dokonca si zvýšiť požiadajte tím zákazníckej podpory, aby zistil, ako si môžete byť istí, že váš antivírusový program nie je problém.
8. Vytvorte nový užívateľský profil
Naše konečné riešenie je možno najextrémnejšie, ale ak všetko ostatné zlyhá, určite sa oplatí vyskúšať. Niekedy môže byť problém s niečím ako webová kamera spôsobený poškodením vo vašom užívateľskom profile.
Ak zlyhajú všetky ostatné možnosti, možným riešením je vytvoriť nový užívateľský profil a zistiť, či sa problém vyriešil pri spustení prenosného počítača so systémom Windows v tomto profile.
Takto postupujete pri vytváraní nového užívateľského profilu:
- cvaknutie štart
- zvoliť nastavenie
- Kliknite na účty
- vybrať Pridajte do tohto počítača niekoho iného
- Vyplňte formulár, ktorý sa zobrazí s užívateľským menom a heslom. Týmto sa vytvorí nový používateľský účet.
- Teraz budete musieť vybrať Zmena typu účtu
- Kliknite na šípku rozbaľovacej ponuky a vyberte položku správca. Týmto nastavíte účet na úrovni administrátora
- Reštartujte počítač
- Prihláste sa do nového účtu
Teraz otestujte svoju kameru vo videokonferenčnom programe. Ak sa vyskytol problém so starým profilom, mal by teraz fungovať.
Teraz si môžete vybrať, či sa budete držať tohto nového profilu alebo sa pokúsite opraviť svoj starý profil. Posledne menovaný je zložitá práca, takže pokiaľ nemáte dobrý dôvod, zvyčajne odporúčame držať sa nového profilu.
Ktorý z nich vyriešil problém s fotoaparátom notebooku?
Webkamery sú dôležitým nástrojom každého laptopu so systémom Windows, nikdy však neboli dôležitejšie ako v posledných týždňoch, keď sa tak mnohí z nás ocitli na diaľku.
Keď si zvyknú viac, nie je žiadnym prekvapením, že viac ľudí má problémy so svojimi laptopmi. Viac čitateľov, ako kedykoľvek predtým, nás oslovilo o problémoch s webovými kamerami, a preto sme nášmu tímu stanovili úlohu identifikovať niektoré z najúčinnejších dostupných opráv.
V tejto príručke sme podrobne opísali prvých osem opráv, ktoré prišli, a vysvetlili sme, ako fungujú, a poskytujeme sprievodcov krok za krokom, aby ste ich v prípade potreby mohli sledovať.
Nemôžeme zaručiť, že to vyrieši každý problém, ale naši vedci sú presvedčení, že týchto osem riešení vyrieši drvivú väčšinu problémov s laptopovými kamerami Windows.
Mali ste problémy s webovou kamerou, ktorá nepracuje na videokonferenčnom softvéri alebo s inými programami? Vyriešil problém niektorý z našich riešení? Máte nejaké ďalšie rady alebo líšky, ktoré ste použili, na ktoré sa táto príručka nevzťahuje?
Vždy je užitočné získať spätnú väzbu a tipy od našich čitateľov, takže prečo zdieľať svoje s nami teraz pomocou nižšie uvedeného poľa komentárov.
Vyhľadanie
Posledné Príspevky
Skratka aplikácie pre Windows: Rýchle vytváranie odkazov
Pokiaľ ide o počítače, odkazy môžu byť veľmi užitočné. Vítané je vš...
Usporiadajte sťahovania podľa typov súborov pomocou sťahovania
Stiahnite si Mover je malá, ale dômyselne intuitívna aplikácia na s...
Opravte Microsoft Security Essentials [MSE] pomocou nástroja na obnovenie
Microsoft Security Essentials (MSE) používa mnoho používateľov oper...


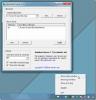
![Opravte Microsoft Security Essentials [MSE] pomocou nástroja na obnovenie](/f/74735a17822711860911f4d8378ca1d6.jpg?width=680&height=100)