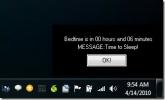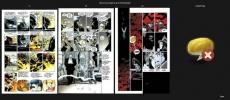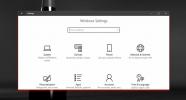Riešenie problémov s rýchlosťou USB 3.0 v systéme Windows 10
USB 3.0 je rýchlejší ako USB 2.0, čo je celý bod nového štandardu. Ak si dnes kúpite úložné zariadenie USB, pravdepodobne to bude USB 3.0. Väčšina zariadení, ak sú teraz k dispozícii, bude na internete novší štandard však zariadenie, ktoré je USB 3.0, nestačí na to, aby ste zaručili, že skutočne dostávate sľúbené USB 3.0 Rýchlosť.
Na dosiahnutie rýchlosti USB 3.0 v systéme Windows 10 potrebujete tri veci; port USB 3.0, zariadenie USB 3.0 a prepojovací kábel, ktorý ho podporuje. Ak máte problémy so zariadením USB 3.0, jedná sa o tri hlavné komponenty, ktoré musíte skontrolovať.
Riešenie problémov s rýchlosťou USB 3.0
Predtým, ako začnete, musíte najprv skontrolovať, akú rýchlosť dosahujete so svojím zariadením. Ak to chcete urobiť a vyriešiť problémy s USB 3.0, mali by ste si stiahnuť bezplatnú aplikáciu s názvom Prehliadač stromov zariadení USB.
Skontrolujte prenosovú rýchlosť USB
Pripojte svoje USB zariadenie a spustite USB Device Tree Viewer. Vyberte svoje zariadenie zo stĺpca naľavo a prejdite nadol do časti „Informácie o pripojení V2“ na table vpravo. Hľadať
DevIsOpAtSsOrHigher a DevIsSsCapOrHigher. Obe by mali mať hodnotu 1 pre true. Ak nie, nedostanete sľúbenú rýchlosť USB 3.0.
Skontrolujte porty USB
Hoci USB porty sú teraz všetky USB 3.0, stále môžete mať jeden spätne kompatibilný port pre staršie zariadenia USB 2.0, alebo váš systém môže byť dosť starý na to, aby mal iba jeden port USB 3.0, zatiaľ čo všetky ostatné sú USB 2.0.
Existujú dva spôsoby, ako skontrolovať port. Prvý je od pri pohľade na symbol vedľa portu vo vašom systéme a odkázať na obrázok nižšie.

Druhou metódou je kontrola pomocou USB Device Tree Viewer. Pripojte zariadenie, vyberte ho a v časti Port USB skontrolujte hodnotu Vlastnosti. Pre port USB 3.0 by to malo byť 0x03. Ak to tak nie je, musíte zariadenie pripojiť k inému portu, t. J. K portu USB 3.0.

Je možné, že port USB sa zdá byť vizuálne 3,0, t. J. Má vedľa neho správny symbol alebo je modrý, ale aplikácia vykazuje nižšiu rýchlosť. Označuje to problém s portom, zvyčajne problém s hardvérom. Je možné, že sa port uvoľnil. V takom prípade budete mať aj iné problémy.
Skontrolujte zariadenie
Musíte sa uistiť, že zariadenie skutočne podporuje USB 3.0. Môže to povedať na svojom políčku, ale ak ste si zakúpili knock-off zariadenie bez mena, informácie nemusia byť správne. Znova vám môže pomôcť prehliadač stromových zariadení USB skontrolujte, či je zariadenie USB 2.0 alebo USB 3.0.
Skontrolujte spojovací kábel
Chybný kábel, uvoľnený kábel alebo kábel, ktorý nepodporuje rozhranie USB 3.0, môže viesť k nedostatočnému výkonu zariadenia USB 3.0. Jediným spôsobom, ako to skontrolovať, je vymeniť ho za iný. Ak sa vaše zariadenie pripája priamo k vášmu systému, t. J. Bez kábla, ako to robí veľa diskov USB, to samozrejme nie je faktor.
Vymeňte kábel a potom skontrolujte rýchlosť zariadenia a rýchlosť pripojenia.
Riešenie problémov
Okrem kábla môžete len málo urobiť, aby ste vyriešili problémy s rýchlosťou USB 3.0. Ak nemáte port 3.0, nemôžete ho iba pridať alebo aktualizovať. Podobne, ak vaše zariadenie nie je 3.0, nemôžete ho upgradovať.
Ak máte problémy s portami, môže sa vám hodiť, aby sa niekto pozrel na váš systém. Ak máte náhradný port USB 3.0, je vždy vhodné zmeniť porty a vy by ste sa mali vyhýbať používaniu nabíjacieho portu, kedykoľvek je to možné.
Vyhľadanie
Posledné Príspevky
Upravte svoje návyky na spanie pomocou pomoci pred spaním
Ak vám váš počítač bráni spať v čase neskoro v noci, alebo ak máte ...
YACReader je otvorený zdroj, multiplatformový komiks Reader
Každý človek má svoj vlastný spôsob relaxácie a pre niektorých ľudí...
Ako prispôsobiť tieň v systéme Windows 10
Windows v systéme Windows 10 majú tieň. Jedná sa o veľmi malý prvok...