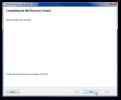Ako obnoviť pôvodné výrobné nastavenia systému Windows 7 [Kompletný sprievodca]
Všetci vieme, že ďalšia verzia operačného systému Microsoft Windows - Windows 8 bude nesmierne užitočná možnosť obnovenia pôvodného stavu systému Windows, tiež označovaného ako obnovenie pôvodného stavu systému nastavenie. Mnoho používateľov systému Windows 7 sa domnieva, že by bolo lepšie, keby existoval nejaký nástroj na obnovenie nástroja alebo systému bez námahy vrátiť systém so systémom Windows 7 späť do pôvodného stavu (za predpokladu, že ste neurobili obnovovací disk). Pokiaľ ide o systém Windows 7, existuje veľa metód dostupných online, pričom sa vyžaduje návrat pôvodných nastavení systému Windows 7 s predvolenou sadou predinštalovaných programov, aplikácií kompilátory a softvérové balíky, ale bohužiaľ sa zdá, že všetky vymyslené metódy sú únavné a vyžadujú si veľa úsilia, takže používateľ nemá inú možnosť, ako manuálne resetovať Windows na pôvodné nastavenie.
V tomto príspevku sa zameriame na to, do akej miery môže používateľ Windows 7 priniesť späť pôvodné nastavenia, aby dosiahol super rýchlu rýchlosť spracovania a najlepší výkon systému. Proces obnovenia pôvodného nastavenia systému Windows 7 zabezpečí, že systém Windows neobsahuje žiadne neplatné položky registra systému Windows, ktoré sú zbytočné. Súčasti systému Windows a pravým tlačidlom myši kliknite na možnosti kontextového menu, súbory a priečinky, ktoré boli vytvorené systémom Windows na spracovanie rôznych druhov operácie, nafúknuté priečinky Temp, prázdne priečinky plné nevyžiadaných súborov, súbory vyrovnávacej pamäte aplikácií a ďalšie knižnice zaregistrované v systéme Windows Priečinok System32.

Ak chcete začať s resetovaním systému Windows 7, najprv sa uistite, že ste si zazálohovali všetky dôležité údaje a prenosné aplikácie s uloženými preferenciami používateľov na externú úložnú jednotku alebo na akékoľvek iné Systém.
Odstráňte aplikácie a programy tretích strán
Prvým krokom je samozrejme prechod na Ovládací panel systému Windows na odstránenie všetkých aplikácií, ktoré ste nainštalovali od prvého spustenia systému Windows 7. Ak chcete rýchlo otvoriť okno pridávania alebo odoberania programov, do vyhľadávacieho systému Windows zadajte príkaz Pridať alebo odstrániť programy a stlačte kláves Enter. Keď sú aplikácie uvedené v zozname, začnite odstraňovať všetky aplikácie, pomocné programy pre počítače a balíky softvérových balíkov okrem tých, ktoré sú predinštalované v systéme Windows 7. Najrýchlejší spôsob, ako rýchlo odstrániť všetky programy, je vybrať ich podľa názvu vydavateľa.
Napríklad najlepším spôsobom, ako rýchlo vypísať zoznam všetkých položiek od spoločnosti Microsoft, je vybrať spoločnosť Microsoft Corporation Rozbaľovacia ponuka stĺpca Publisher na zobrazenie všetkých aplikácií, pomocných programov, kompilátorov, balíkov knižníc, kodekov atď. Microsoft. Nemusí to nevyhnutne znamenať, že všetky aplikácie od spoločnosti Microsoft sú predinštalované v systéme Windows 7, takže odstráňte iba tie aplikácie aplikácie, ktoré ste nainštalovali od spoločnosti Microsoft, napríklad MS Office, Silverlight, SQL Server atď., spolu so všetkými ostatnými tretími stranami. utility.
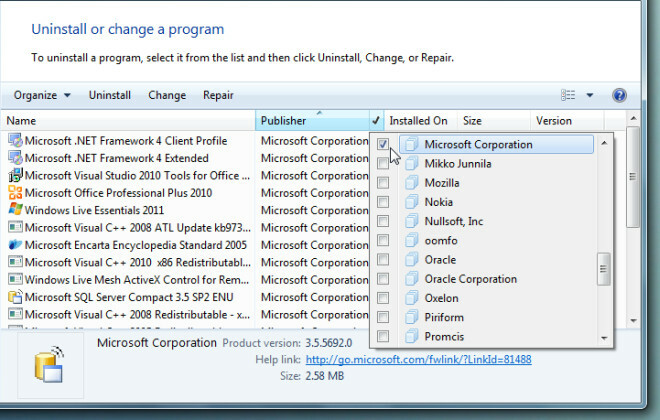
Odstráňte vyrovnávaciu pamäť aplikácií, zoznam MRU a vyčistite a opravte neplatné položky registra systému Windows
Po odinštalovaní všetkých aplikácií a pomôcok zo zoznamu Pridať alebo odstrániť zoznam. Odporúča sa reštartovať systém, aby sa úplne odstránili súbory vyrovnávacej pamäte aplikácií, položky registra, priečinky a ďalšie dočasné súbory. Aby ste sa uistili, že všetky nepotrebné súbory / priečinky aplikácie, vyrovnávacia pamäť, budú odstránené bez toho, aby ste opustili neplatný / nepriradený kľúč databázy Registry, musíte spustiť systémový čistič. Piriform je CCleaner je všeobecne známy nástroj na vyčistenie systému v mnohých situáciách a má rôzne možnosti na čistenie nevyžiadanej pošty zo systému. Môže vyčistiť zoznamy MRU (Naposledy použité), uložené informácie nainštalované / predtým nainštalované aplikácie, vymazanie vyrovnávacej pamäte aplikácií, súbory generované antivírusom, uložené heslá a história atď ďalej. Po analýze údajov, ktoré sa majú odstrániť, vykonajte čistenie kliknutím na Spustiť čistič.
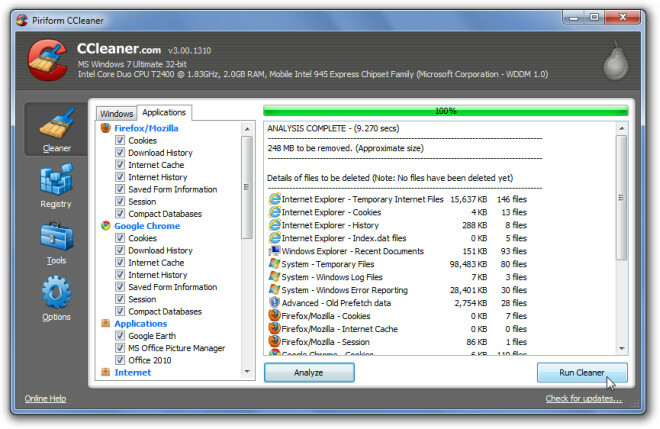
CCleaner, napriek tomu, že je účinný pri čistení rôznych druhov aplikačných údajov a informácií, tiež tvrdí, že je užitočný pri analýze Integrita registra Windows a potom čistenie neplatných ciest, aplikačných kľúčov, knižníc typov, vyrovnávacej pamäte MUI, neprepojených kľúčov knižníc, atď. Ak chcete začať, kliknite na položku Register v ľavom bočnom paneli a vyberte všetky základné možnosti, aby ste dôkladne skontrolovali integritu Registra systému Windows. Po dokončení kontroly problémov v registri vyberte všetky položky v hlavnom okne a kliknutím na položku Opraviť vybrané problémy opravte neplatné položky v registri.

Glary Utilities je ďalšou populárnou aplikáciou all-in-one na vyriešenie problémov so systémom. Po vyčistení nevyžiadaných aplikácií a skenovaní a opravách problémov s registrom použite bezplatne Glary Utilities vyčistiť stopy súborov, opraviť nefunkčné odkazy a nájsť tie nesprávne a neplatné položky v registri Windows, ktoré prekĺzli cez trhliny CCleaner.

Po dokončení procesu skenovania kliknite na Opravte problémy opraviť všetky problémy, ktoré zistil počas procesu skenovania. Pred opravením nefunkčných odkazov a položiek registra môžete tiež kliknúť na Zobraziť podrobnosti a skontrolovať všetky zistené problémy. Karta Moduly odkazuje na ďalšie doplnkové nástroje, ktoré zaisťujú optimálny výkon systému, vrátane optimalizátora pamäte, manažéra kontextového menu, kontroly systémových súborov a defragmentácie registra.
Vyčistiť nepoužité súčasti systému Windows Shell a pravým tlačidlom myši kliknite na možnosti kontextovej ponuky

Aj keď CCleaner odstráni všetky kľúče registra, ktoré sú spojené s nepoužívanými alebo chýbajúcimi aplikáciami, môže dôjsť k prípadu že po vyčistení systému pomocou CCleaner a manuálnom odinštalovaní aplikácií máte nadýmaný kontext Windows pravým tlačidlom myši Ponuka.
Čistenie zbytočných možností kontextového menu pravým tlačidlom myši a ďalších súčastí systému Windows vyžaduje veľa úsilia a času. Som si vedomý všetkých pomocných programov, ktoré slúžia na odstránenie nepoužitých možností kontextového menu kliknutím pravým tlačidlom myši a všetky som testoval s rôznymi výsledkami. Preto sa nemôžem ručiť za jeden nástroj, na ktorý sa môžete spoľahnúť. Ak chcete odstrániť možnosti kontextového menu, vyskúšajte metódy a aplikácie v nasledujúcich článkoch.
- Manuálny sprievodca Ak chcete odstrániť zbytočné položky z Windows, kliknite pravým tlačidlom myši na kontextovú ponuku z registra systému Windows.
- Editor kontextovej ponuky: Upravte položky v systéme Windows 7 kliknutím pravým tlačidlom myši.
- ShellMenuNew: Pravým tlačidlom myši vyberte položky z ponuky „Nová“ systému Windows 7.
Ak v systéme existujú nejaké ďalšie zbytočné možnosti Poslať menu, môžete sledovať toto sprievodca rýchlo ich odstrániť a ponechať tie, ktoré sú predvolene nastavené.
Vyčistiť nepoužité položky pri spustení systému Windows
Na správu spúšťacích položiek systému Windows je k dispozícii nespočetné množstvo nástrojov na čistenie systému. Ak sa nespoliehate na čistiace aplikácie tretích strán, môžete kedykoľvek použiť pomocný program natívnej konfigurácie systému Windows na zobrazenie všetkých položiek pri spustení a ich okamžité vypnutie. Hlavným účelom použitia manažéra spustenia je však identifikovať tie aplikácie, ktoré tajne pridávajú procesy do zoznamu položiek Windows Startup. Na začiatok napíšte msconfig v Spustiť vyhľadávanie a stlačením klávesu Enter otvorte pomôcku na konfiguráciu systému Windows 7. Teraz prejdite na kartu Startup a vyberte a umiestnite kurzor myši na položku, ktorú chcete odstrániť zo zoznamu položiek Startup Windows.
Najlepším spôsobom by bolo spustenie aplikácie a manuálne vypnutie položky položky Po spustení, rýchly spôsob je však zrušiť začiarknutie položky z Okno Konfigurácia systému nasledované otvorením cesty príslušnej aplikácie v Prieskumníkovi Windows na odinštalovanie alebo odstránenie aplikácie manuálne.
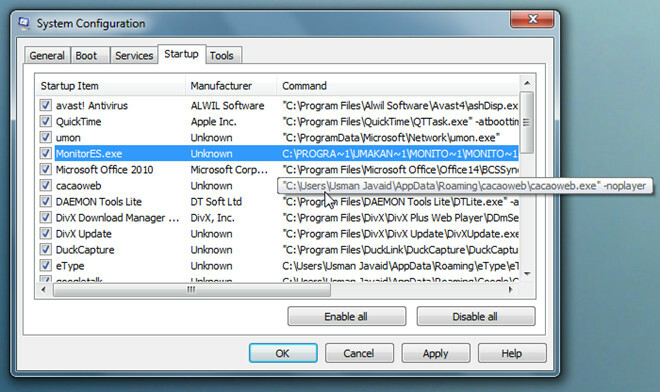
Odstráňte prázdne priečinky, zastavte zdieľanie priečinkov a jednotiek a vymažte protokolové súbory
Aj napriek tomu, že na odinštalovanie aplikácie pomocou nástroja Windows Add / Remove je odporúčaný spôsob odstránenia súborov aplikácie, prepojených knižníc, a položky registra, existujú situácie, keď sa priečinky s aplikáciami neodstránia automaticky ani po správnom odstránení aplikácie kroky. Preto na vyčistenie všetkých prázdnych priečinkov a ďalších pridružených protokolových súborov musíte na tento účel použiť špeciálnu aplikáciu, napríklad predtým predstavenú RED.
Spustite aplikáciu a prehľadajte všetky jednotky, aby ste našli a odstránili všetky prázdne priečinky. Ponúka niekoľko intuitívnych možností na detekciu prázdnych priečinkov podľa pravidiel definovaných používateľom, takže si môžete vytvoriť pravidlo, ktoré sa má zahrnúť tie priečinky, ktoré zjavne nie sú prázdne, ale neobsahujú nič iné ako zbytočné haraburdy, napríklad desktop.ini a vyrovnávaciu pamäť miniatúr obrázkov. Súbory.

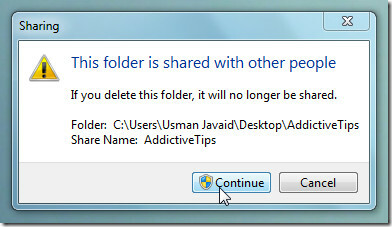 Odstránenie priečinkov zdieľaných v sieti je dosť náročné, pretože na to, aby ste mohli pokračovať, musíte mať administrátorské oprávnenia s odstránením a aj keď ste prihlásení ako systémový administrátor, prejdete výzvou na vymazanie zdieľaného súboru, ktorá uvádza ‘Tento priečinok sa zdieľa s ostatnými ľuďmi. Ak odstránite tento priečinok, nebude už zdieľaný. ““
Odstránenie priečinkov zdieľaných v sieti je dosť náročné, pretože na to, aby ste mohli pokračovať, musíte mať administrátorské oprávnenia s odstránením a aj keď ste prihlásení ako systémový administrátor, prejdete výzvou na vymazanie zdieľaného súboru, ktorá uvádza ‘Tento priečinok sa zdieľa s ostatnými ľuďmi. Ak odstránite tento priečinok, nebude už zdieľaný. ““
Ak chcete uľahčiť odstraňovanie zdieľaných priečinkov, kliknite pravým tlačidlom myši na Počítač a kliknutím na Spravovať otvorte obslužný program Správa počítača. Na ľavom bočnom paneli rozbaľte položku Zdieľaný priečinok a zobrazte všetky zdieľané položky. Teraz vyberte všetky priečinky a jednotky (zatiaľ čo držíte kláves Ctrl na klávesnici), ktoré chcete zdieľanie zastaviť, kliknite pravým tlačidlom myši na ľubovoľnú zdieľanú položku a kliknite na Zastavte zdieľanie okamžite ukončíte zdieľanie všetkých vybratých položiek. Po odstránení všetkých vybratých položiek zo zoznamu môžete všetky zdieľané priečinky ľahko odstrániť.

Zistili sme, že zo všetkých čistiacich nástrojov, ktoré sme sa doteraz pokúsili odstrániť protokolové súbory Del log príkaz byť najefektívnejší. Pri spustení v prostredí príkazového riadku Windows so všetkými parametrami - a, s, q a f zabezpečuje odstránenie všetkých protokolových súborov. Snímka obrazovky ukazuje odstránenie všetkých protokolových súborov z adresára Windows, môžete to však spustiť príkaz v koreňovej ceste každého priečinka aplikácie, ktorý obsahuje zložitú hierarchiu podpriečinkov s množstvom denníkov Súbory.
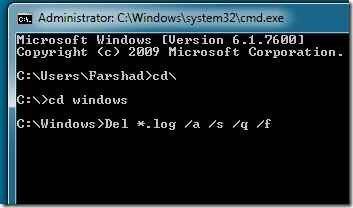
Aktivujte účet správcu a odstráňte všetky užívateľské profily
Priečinky profilu používateľa systému Windows 7 zvyčajne zaberajú viac ako 3 - 4 GB vášho systému a dokonca v niektorých prípadoch používajú viac ako 10 GB pevného disku. Rovnako ako Windows Vista, Windows 7 ukladá všetky preferencie aplikácií, priečinky používateľov, dokumenty, hudbu, obrázky, vyrovnávaciu pamäť aplikácií atď. Do profilu používateľa systému Windows zložky. Ak váš systém používa viac ako 2 používatelia, je nevyhnutné pravidelne čistiť nevyžiadané súbory z týchto priečinkov, aby sa ušetrilo cenné miesto na disku. Keďže sa zameriavame na obnovenie pôvodných nastavení systému Windows 7, môžete sa pozrieť na najlepší spôsob odstránenia priečinkov profilu používateľa. Ak účet správcu nie je vo vašom systéme aktívny, je vhodné aktivovať účet správcu a začať znova odznova.
Ak chcete začať, spustite CMD z Windows Search s oprávneniami správcu. Teraz zadajte nasledujúci príkaz na aktiváciu účtu správcu.
správca / aktívny užívateľ siete: áno

Po aktivácii sa odhláste zo systému Windows a prihláste sa do účtu správcu. Teraz napíšte Rozšírené nastavenia systému v Začať vyhľadávanie a stlačte kláves Enter. V časti Profily používateľov kliknite na položku Nastavenia a zobrazte všetky profily používateľov. Odstráňte všetky užívateľské profily s výnimkou profilu, ktorý sa práve používa.

záver
Dúfajme, že po vykonaní vyššie uvedených krokov by ste mohli obnoviť pôvodný stav systému Windows 7. Nezabudnite nakoniec defragmentovať zväzky pevného disku. Pokúsili sme sa dotknúť najvýznamnejších aspektov, aby sme zachovali predvolené nastavenia systému Windows 7 a v mnohých sme ich mohli vynechať. Ak máte na mysli nejaký iný dôležitý nástroj, metódu alebo skript, ktorý môže používateľovi pomôcť pri obnovení pôvodného nastavenia systému Windows 7, prepnite ho do časti Poznámky.
Poznámka autora: Po presťahovaní do nového notebooku som chcel vyčistiť starý notebook bez nutnosti preinštalovania systému Windows 7. Šlo to lepšie, ako sa očakávalo. Vyššie uvedená príručka bola napísaná po mnohých experimentoch a bola vypracovaná čo najjednoduchšie, aby ju mohli sledovať všetci.
Vyhľadanie
Posledné Príspevky
Štatistika ukazuje analýzu a modelovanie finančných trhov
Pred niekoľkými mesiacmi sme pokryli žiadosť nazvanú TickVue pre po...
SmartClose šetrí stav systému, aby sa neskôr obnovil, nie je potrebný žiadny reštart
SmartClose je aplikácia systému Windows, ktorá ukladá stav systému ...
Obnovenie e-mailov po zlyhaní systému zo všetkých poštových klientov Desktop
Softvér na obnovu súborov vo všeobecnosti nie je úplne spoľahlivý, ...