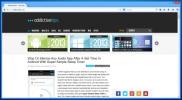Prevod hostiteľského počítača na hosťujúci virtuálny stroj a nastavenie vlastností VM
Nástroje na konverziu P2V (fyzický na virtuálny stroj) sú vyvinuté na klonovanie fyzického počítača vo virtuálnom harddisku formát obrazu disku, aby používatelia mohli jednoducho používať svoj prevádzaný fyzický stroj vo virtualizačnom softvéri. Určite existujú nekonečné situácie, keď je potrebné zmeniť fyzický počítač na virtuálny stroj. Zvážte prípad, keď aktualizujete svoj systém a nechcete prejsť problémami so zálohovaním všetkých údajov, nainštalovaných aplikácií s uloženými preferenciami, podregistrov a ďalších. V takom prípade môžete pomocou nástroja na konverziu P2V urobiť snímku svojho fyzického počítača a spustiť ho v programoch Oracle VirtualBox, VMware Player alebo Virtual PC spoločnosti Microsoft. Uľahčí to obnovenie údajov zo starého počítača a použitie nainštalovanej aplikácie s uloženými preferenciami na novom hostiteľskom počítači.
Paragon Go Virtual je aplikácia pre Windows, ktorá vám umožňuje previesť váš fyzický počítač na virtuálny stroj. Predstavuje jednoduchý sprievodca, ktorý vás prevedie procesom konverzie fyzického počítača. Môžete si tiež vybrať cieľový virtualizačný softvér (VMware, Virtual Box alebo Virtual PC), ktorý chcete použiť na spustenie prevádzaného fyzického počítača v hostiteľskom systéme. Všetko, čo potrebujete, je spustiť sprievodcu, určiť oblasť pevného disku, na ktorej je nainštalovaný systém Windows, a nakonfigurovať nastavenia virtuálneho počítača na začatie konverzie vášho fyzického počítača. Pri prvom uvedení do prevádzky sa zobrazí výzva na zadanie kódu Product Key a sériového čísla. klikanie
Získajte bezplatné sériové číslo vás vezme priamo do registračného formulára, kde musíte zadať požadované údaje, aby ste dostali sériové číslo.Hlavné rozhranie umožňuje vytvoriť nový virtuálny disk a upraviť OS na existujúcom virtuálnom disku. Stačí kliknúť Kopírovanie P2V na spustenie sprievodcu kopírovaním celého pevného disku alebo samostatných zväzkov na nový virtuálny stroj.

Prvý krok vás požiada, aby ste vybrali zväzky pevného disku / disku, ktoré chcete použiť vo virtuálnom počítači. Keď vyberiete zväzok, skontroluje, či obsahuje OS alebo nie.

V ďalšom kroku musíte vybrať dodávateľa virtualizačného softvéru. Ako už bolo spomenuté vyššie, je schopný vytvárať virtuálne stroje pre VMware Workstation / VMware Fusion, MS Virtual PC a Oracle VirtualBox. Stačí si vybrať softvér VM, na ktorom chcete spustiť prevádzaný fyzický stroj a stlačiť Ďalej.

Teraz vyberte verziu virtualizačného softvéru, názov virtuálneho počítača, počet jadier CPU a fyzickú pamäť hostiteľského systému, ktorú chcete priradiť prevedenému fyzickému stroju.

Po dokončení vyberte typ a veľkosť pevného disku. Môžete tiež vytvoriť rozdelený disk alebo vopred prideliť celý diskový priestor.

Posledný krok vyžaduje výber cieľového umiestnenia, do ktorého chcete uložiť obraz virtuálneho disku. Tu je potrebné spomenúť, že cieľový disk musí byť taký veľký ako zdrojový pevný disk / zväzok disku, ktorý ste vybrali na konverziu.

Kliknutím na tlačidlo Ďalej spustíte proces prevodu. Čas potrebný na konverziu fyzického počítača na obraz virtuálneho disku závisí od veľkosti zdrojového disku. Po dokončení procesu prevodu je potrebné manuálne overiť obraz virtuálneho disku. Teraz môžete použiť virtuálny disk so špecifikovaným virtualizačným softvérom na spustenie prevedeného fyzického počítača. Odporúčame vám nainštalovať ďalšie nástroje virtualizačného softvéru na načítanie prevedeného fyzického počítača do hostiteľského systému bez problémov.
Paragon Go Virtual podporuje Windows XP, Windows Vista, Windows 7 a Windows 8, Testovanie bolo vykonané na 64-bitovej edícii Windows 7.
Stiahnite si Paragon Go Virtual (zrkadlo)
Vyhľadanie
Posledné Príspevky
35 Najlepší softvér pre Windows roku 2014
Úspešne sme dokončili ďalšiu cestu okolo Slnka. Bol to veľmi vzrušu...
Ako opraviť WiFi nemá platnú konfiguráciu IP v systéme Windows 10
Pripojenie k sieti Wi-Fi je jednou z najjednoduchších vecí v systém...
Prehrávač Hanso: Ľahký hudobný prehrávač s funkciou dynamického prehrávania skladieb
Počúvanie hudby vás uvoľní a zbaví vás stresových vecí. Môže tiež p...