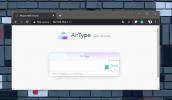Ako zlepšiť zvukový výstup a skúsenosti v systéme Windows 8
Jednou z vecí, ktoré väčšina ľudí po inovácii na systém Windows 8 robí, je skontrolovať, či sú ich zariadenia v funkčnom stave. Vo väčšine prípadov môžu byť potrebné niektoré ovládače. Zatiaľ čo niektoré zariadenia (napríklad zvuk) zjavne začínajú pracovať bez ovládačov, niektoré môžu vyžadovať, aby boli ovládače nainštalované skôr, ako budú funkčné. Vedeli ste však, že zvuk je jednou z vecí, ktoré na efektívne fungovanie vyžadujú správne ovládače? Chceli by ste vedieť, ako môžete vylepšiť zvukový výstup v počítači so systémom Windows 8? V nasledujúcom texte vám ukážeme, ako môžete zabezpečiť najlepší zvukový zážitok!
Aktualizujte ovládače zvuku
Ak bol váš systém Windows 8 čerstvou inštaláciou (alebo dokonca aktualizáciou), mali by ste mať k dispozícii najnovšie ovládače zvuku. Možno sa pýtate, prečo je to také dôležité. Bez správnych (a úplných) zvukových ovládačov vám môže chýbať veľa funkcií. Ak viete o „stereofónnom mixe“, možno vás prekvapí, že nie je k dispozícii, kým nenainštalujete zvukový ovládač.
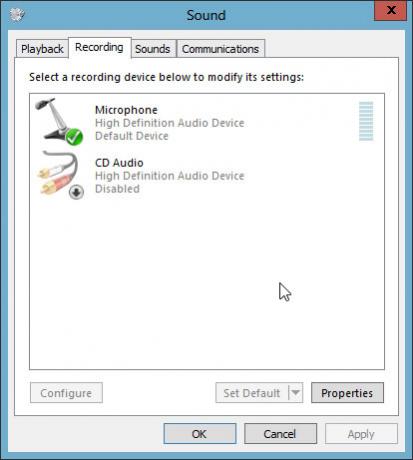
V mojom prípade to bol zvukový ovládač IDT. Jeho inštalácia priniesla značný rozdiel!
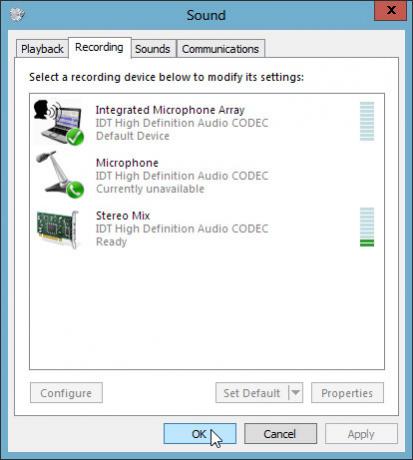
Použite aplikácie na zvýšenie výstupu
Možno budete môcť nájsť niektoré aplikácie od výrobcu vášho počítača, ktoré vám pomôžu zlepšiť celkový zvukový zážitok. Už ste niekedy počuli o prenosných počítačoch HP s Beats Audio? Baňa sa dodáva so „SRS Premium Audio“, čo je v podstate to isté ako Beats Audio (alebo možno je to naopak, pretože ovládacie panely SRS a Beats vyzerajú rovnako).

Inštalácia zvukového ovládača IDT a SRS Premium Sound zlepšila zvuk môjho notebooku lepšie ako kedykoľvek predtým.
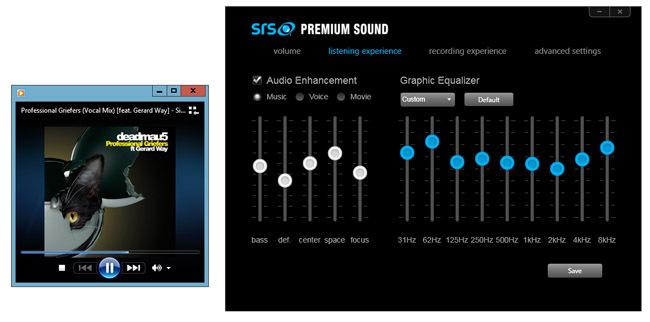
Nie je to skvelé vo všetkých prípadoch, ale vo väčšine prípadov zlepšuje výstup. Ak váš prenosný počítač takúto dodatočnú funkciu podporuje, nezabudnite to vyskúšať aspoň raz!
Ditch Predvolená hudobná aplikácia
Nemali by ste sa ho úplne zbaviť, ale môžete sa mu vyhnúť, ak chcete. Možno ste si všimli, ako na nich majú nové hudobné ikony mp3 a ďalšie zvukové súbory, a otvorením týchto súborov sa spustí aplikácia Hudba (hudba Xbox). Najprv som si myslel, že Microsoft prekopol Windows Media Player, ale stále je tam a existuje veľmi jednoduchý spôsob, ako ho nastaviť ako predvolený program na prehrávanie zvukových súborov. V súčasnosti je predvoleným programom na prácu so zvukovými súbormi aplikácia Hudba.

Ak chcete zmeniť predvolenú aplikáciu na Windows Media Player, kliknite pravým tlačidlom myši na zvukový súbor, prejdite na Otvoriť v a vyberte Windows Media Player.
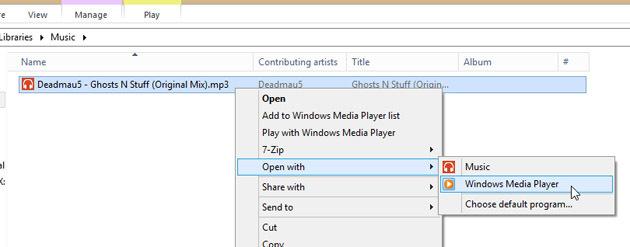
Keď sa zobrazí výzva, vyberte Windows Media Player.

To je všetko! A všimnite si, ako sa ikona súboru zmení na dosť známu.
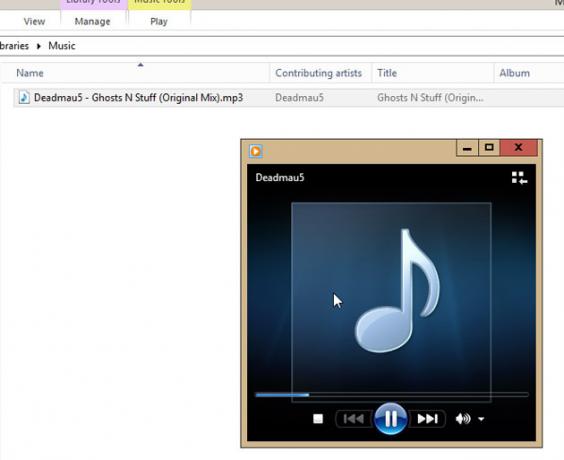
Použite klávesové skratky
Tu je otázka: Ako ovládate hlasitosť v počítači? Možno, keď sa hudba, ktorá hrá, rozhodne hlasitejšie a budete musieť konať skôr, ako vám ublížia uši. Našťastie väčšina notebookov teraz prichádza s klávesovými skratkami na reguláciu hlasitosti (niekedy sú dodávané spolu s „bloatware“, ktorý je dodávané s prenosným počítačom) alebo niekedy musí byť táto možnosť nainštalovaná manuálne po stiahnutí z výrobcu webové stránky. Okrem toho existuje bezplatný nástroj, ktorý môžete použiť na získanie rovnakej funkčnosti. Hovorí sa tomu 3RVXa čo je na tom zvláštne, je to, že dokonale napodobňuje indikátor hlasitosti na obrazovke OS X (a iOS).
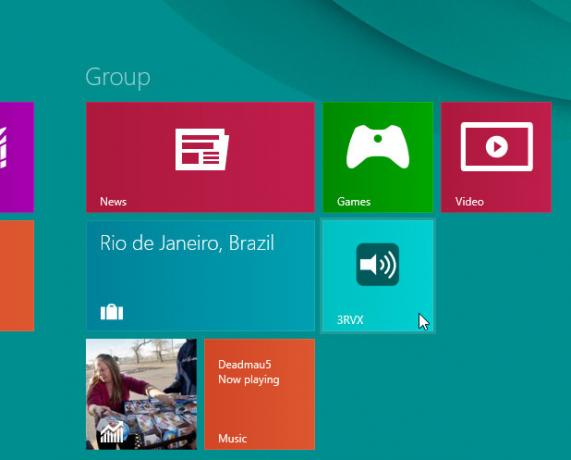
Pri prvom spustení 3RVX sa zobrazí výzva na výber jazyka. Vyberte požadovaný jazyk a kliknite na tlačidlo OK.

Potom kliknite pravým tlačidlom myši na ikonu 3RVX na paneli úloh a vyberte položku Nastavenia.

Existuje veľa možností, ktoré môžete nastaviť (napríklad vzhľad, vzhľad displeja atď.). Diskutujeme tu iba o niekoľkých.
Na karte Všeobecné začiarknite políčko „Spustiť pri spustení systému Windows“, pretože tento program máme v úmysle používať neustále a bolo by potrebné ho otvoriť pri každom reštartovaní počítača. Možno budete chcieť zrušiť začiarknutie políčka Zvuky Play v prípade, že sa vám nepáčia zvuky, ktoré vydáva, keď zmeníte hlasitosť pomocou klávesových skratiek.

Keď už hovoríme o klávesových skratkách, nastavíme klávesové skratky na zvýšenie, zníženie a stlmenie hlasitosti systému. V predvolenom nastavení sú tieto nastavené.

Mohli by ste ich nechať nedotknuté a zapamätať si ich kombinácie klávesníc, ale ja ich priradím ku tlačidlám, ktoré zodpovedajú Mute, Vol + a Vol- na klávesnici môjho notebooku.

Aby sme tak mohli urobiť, najprv vymažeme všetky klávesové skratky (aby sme predišli konfliktom).

Kliknite na rozbaľovaciu ponuku Akcia a vyberte položku Zvýšenie hlasitosti.
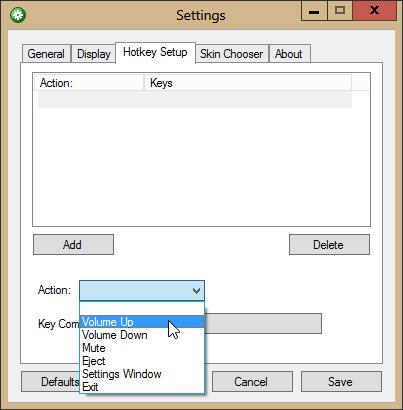
Teraz kliknite na prázdne tlačidlo pred kombináciou klávesov a stlačte kláves (alebo kombináciu klávesov), ktorý chcete použiť na zvýšenie hlasitosti.
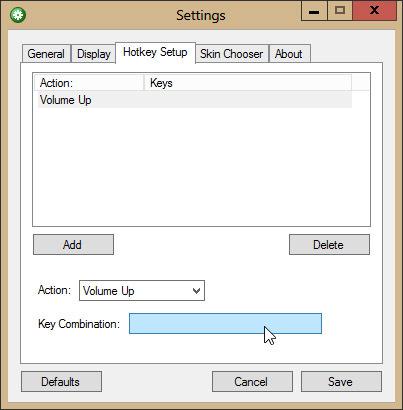
Kliknutím na Hotovo potvrďte klávesovú skratku. To isté urobte pre ostatné klávesové skratky.
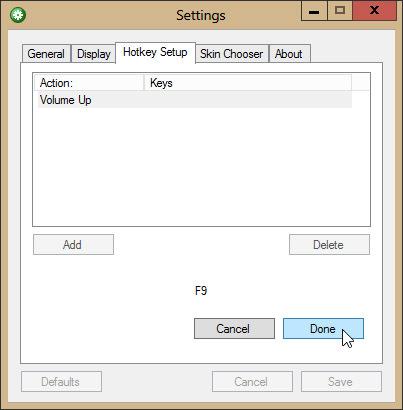
Teraz skúste stlačením klávesových skratiek zistiť, či to funguje. Áno!
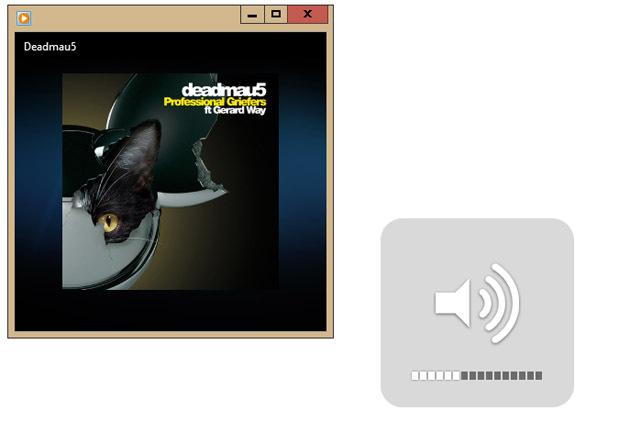
Aj keď som nastavil klávesové skratky na F7, F8 a F9, pamätajte, pretože tieto klávesy nepoužívam toľko, môžem si dovoliť priradiť tieto klávesy ovládaniu hlasitosti. Preto nezabudnite vybrať klávesové skratky, ktoré často nepoužívate.
V neposlednom rade si zaobstarajte dobrú súpravu slúchadiel. Bez ohľadu na to, aký dobrý je váš počítač schopný znieť, nebudete si ho môcť vychutnať, ak nebudú dobre znieť aj výstupné zariadenia!
Vyhľadanie
Posledné Príspevky
Ako skontrolovať, či proces beží ako správca v systéme Windows 10
Všetky účty v systéme Windows 10 nie sú rovnaké; existujú bežné pou...
Zistite, kto ukradne vaše bezdrôtové pripojenie k internetu [WiFi]
Bezdrôtové sieťové pripojenia často predstavujú riziko, že k nim ma...
Ako písať na iPhone z počítača so systémom Windows 10
iPady môžu byť použité s externými klávesnicami a novšie modely iPh...

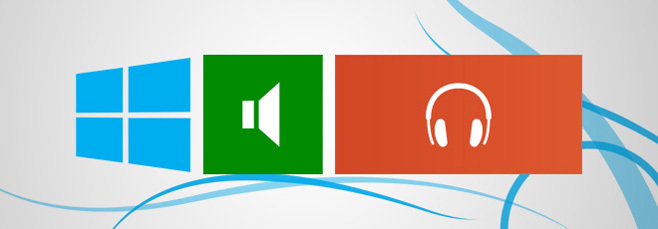
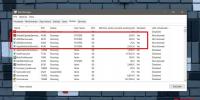
![Zistite, kto ukradne vaše bezdrôtové pripojenie k internetu [WiFi]](/f/95f4d360f083181dce18aebd9a5c0d08.jpg?width=680&height=100)