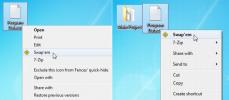Zabudnite na ovládač Bluetooth pre Windows 8, ľahko pripojte a spravujte zariadenia
Medzi ďalšie veci, ktoré môžu potrebovať prieskum v systéme Windows 8, patria aj nastavenia Bluetooth. Preč sú dni, keď ste potrebovali nainštalovať ovládače alebo softvér Bluetooth od tretích strán na pripojenie zariadenia Bluetooth k počítaču. Systém Windows 8 obsahuje v predvolenom nastavení zabudovaný softvér Bluetooth, ale na rozdiel od systému Windows 7 vám umožňuje jednoducho spravovať všetky zariadenia pomocou nastavení počítača. Toto je jednoduchý sprievodca krok za krokom, ako pridávať a spravovať svoje zariadenia Bluetooth a odosielať súbory zo systému prostredníctvom pripojenia Bluetooth. Krátko sme sa dotkli tejto témy v našom komplexnom príspevku Nastavenia PC pre Windows 8, ale tu je pre vás kompletný prehľad.
Ak je pripojenie Bluetooth zapnuté a v systéme Windows 8 sa nachádzate na pracovnej ploche, pravdepodobne sa na systémovej lište zobrazí ikona Bluetooth. Môžete kliknúť pravým tlačidlom myši na ikonu a vybrať Pridajte zariadenie Bluetooth pridať nové súbory.

Prípadne môžete použiť
Prívesok bar (presuňte ukazovateľ myši do horného alebo dolného pravého rohu obrazovky a umiestnite kurzor myši, kým sa nezobrazí panel, alebo stlačte klávesovú skratku Win + C). Kliknite na položku Nastavenia (posledné tlačidlo na paneli) a vyberte položku Ďalšie nastavenia počítača.
Bez ohľadu na to, či ste v zobrazení Desktop alebo Metro, nastavenia sa otvoria v metre. Vľavo sa zobrazí zoznam všetkých položiek, ktoré môžete spravovať. vybrať prístroje a všetky pripojené alebo nedávno pridané zariadenia budú uvedené vpravo. Aj keď ste ich sami nepridali, niektoré zariadenia, ako je napríklad myš Bluetooth alebo klávesnica Bluetooth, už možno boli pridané a zobrazia sa v tomto zozname. cvaknutie Pridať nové zariadenie v hornej časti zoznamu a systém Windows vyhľadá všetky dostupné zariadenia Bluetooth v okolí.

Dvakrát kliknite na zariadenie, ku ktorému sa chcete pripojiť, a počkajte, kým sa vytvorí pripojenie. Dostanete prístupový kód, ktorý musíte buď overiť na rovnakom zariadení na druhom zariadení (s najväčšou pravdepodobnosťou, ak ste) pripojenie k inému počítaču) alebo zadajte kód zariadenia, ku ktorému sa pripájate (pravdepodobne v prípade, že sa pripájate k počítaču telefón).

Po zadaní alebo overení kódu sa vaše zariadenie zobrazí v zozname pridaných zariadení a spojenie medzi nimi bude aktívne. Pokiaľ je zariadenie v tomto zozname, váš systém sa k nemu pripojí vždy, keď je v dosahu Bluetooth. Už viac nebudete vyzvaní na zadanie kódov alebo umožnenie nadviazania spojenia.
Ak chcete zariadenie odstrániť, jednoducho ho vyberte zo zoznamu a kliknite na malé mínusové tlačidlo, ktoré sa zobrazí v pravom hornom rohu názvu zariadenia a kliknite na Áno v zobrazenom oznámení.

Ak ste pripojili myš, náhlavnú súpravu alebo klávesnicu, všetko ste tu hotoví. Ak ste pripojili telefón, môžete doň teraz odosielať súbory. Ak chcete odosielať súbory, kliknite pravým tlačidlom myši na ikonu Bluetooth na paneli úloh a vyberte položku Odošlite súbor. Z otvoreného okna vyberte zariadenie, do ktorého chcete poslať súbor. V okne sa zobrazia iba zariadenia, s ktorými si môžete vymieňať súbory. Vyberte zariadenie a kliknite na tlačidlo Ďalšie.

Vyhľadajte a vyberte súbory, ktoré chcete poslať, a kliknite na Ďalšie a počkajte na dokončenie prenosu. Priebeh prenosu sa zobrazí na lište postupu, ako je uvedené nižšie.

To je všetko, čo sa týka Bluetooth v systéme Windows 8. Teraz môžete ľahko nastaviť telefóny, klávesnice, náhlavnú súpravu, myš, podložky na sledovanie stopy a ďalšie. Užite si to!
Vyhľadanie
Posledné Príspevky
Vymeňte názvy súborov a priečinkov z kontextovej ponuky pravým tlačidlom myši
Niekedy, keď chcete premenovať súbor na niečo iné, sa objaví správa...
Ako uložiť históriu súborov Photoshopu do textového súboru
Photoshop má funkciu histórie, ktorá vám umožňuje skontrolovať, aké...
Ako sledovať položky požičané iným
Po požičaní cenného tovaru známemu, priateľovi alebo rovesníkovi má...