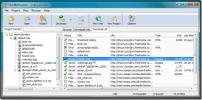Kompletný sprievodca vrstvami vo Photoshope [Výučba]
Vrstvy sú jednou z hlavných častí pre používateľov Photoshopu. Nezáleží na tom, či kreslíte čiary, alebo konštruujete niečo také veľké ako plagát. Vždy sa odporúča ponechať aj jednu bodku vytvorenú pomocou kefy na samostatnej vrstve. Niektorí sa môžu pýtať prečo? Je to celkom jednoduché. Neskôr, ak chcete vykonať zmeny vo svojej schránke, môžete jednoducho presunúť túto bodku (vrstvu), vložiť do nej rôzne možnosti miešania, skryť ju alebo dokonca odstrániť bez toho, aby ste stratili zvyšok svojej práce. Nikto nechce stráviť ďalších pár hodín rekonštrukciou celého dizajnu len preto, že nechcel tú jednoduchú bodku, ktorá je teraz vložená do celej schránky. Dnes budeme podrobne diskutovať o vrstvách.
vrstvy
Vrstvy vo Photoshope sú ako plachty. Priehľadné oblasti sú viditeľné cez vrstvy k vrstvám pod ňou. Vrstvu môžete posúvať rovnako ako posúvanie listu z jedného na druhého. Nepriehľadnosť a výplň je možné zmeniť tak, aby bol obsah čiastočne priehľadný. Napríklad, ak jednoducho importujete novú vrstvu z webu, má jednu vrstvu. Počet ďalších vrstiev, ich efektov a množín je obmedzený iba na pamäť vášho počítača.
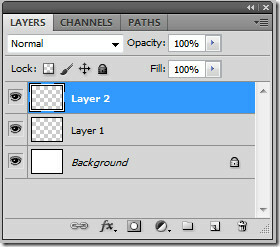 Na paneli Vrstvy pracujete s vrstvami. Vytvorenie skupín vrstiev vám pomôže usporiadať a spravovať vrstvu pre jednoduché použitie a šetrí čas pri presúvaní vrstiev, viditeľnosti a možnostiach prelínania. Tieto vytvorené skupiny môžu byť vnorené do iných skupín a tak ďalej. Tieto rovnaké skupiny sa môžu použiť na aplikovanie rôznych atribútov a masiek na viac vrstiev súčasne. Vrstvy niekedy neobsahujú žiadny obsah. Upravovacia vrstva obsahuje iba farebné alebo tónové úpravy, ktoré ovplyvňujú vrstvy pod ňou. Namiesto priamej úpravy obrázka môžete jednoducho upraviť vrstvu úprav a získať potrebný efekt.
Na paneli Vrstvy pracujete s vrstvami. Vytvorenie skupín vrstiev vám pomôže usporiadať a spravovať vrstvu pre jednoduché použitie a šetrí čas pri presúvaní vrstiev, viditeľnosti a možnostiach prelínania. Tieto vytvorené skupiny môžu byť vnorené do iných skupín a tak ďalej. Tieto rovnaké skupiny sa môžu použiť na aplikovanie rôznych atribútov a masiek na viac vrstiev súčasne. Vrstvy niekedy neobsahujú žiadny obsah. Upravovacia vrstva obsahuje iba farebné alebo tónové úpravy, ktoré ovplyvňujú vrstvy pod ňou. Namiesto priamej úpravy obrázka môžete jednoducho upraviť vrstvu úprav a získať potrebný efekt.
Inteligentné objekty, v podstate obsahujú jednu alebo viac vrstiev obsahu. Transformácia môže byť uskutočnená z hľadiska mierky, zošikmenia a pretvorenia bez priamej úpravy obrazových pixelov. Inteligentné objekty možno upravovať ako samostatný obrázok aj po umiestnení do schránky Photoshopu. Rovnako ako vrstvy, inteligentné objekty môžu obsahovať aj efekty inteligentných filtrov, ktoré vám jednoducho umožňujú použiť filtre na obrázky, aby ste mohli neskôr vylepšiť efekty filtrov.
Na pridanie videa do obrázka je možné pridať video vrstvy. Po importovaní môže byť vrstva videa maskovaná, transformovaná s možnosťou efektov vrstvy, maľovať jednotlivé snímky a prevádzať ich na štandardnú vrstvu. Panel Časová os sa dá použiť na prehrávanie videa v rámci obrázka alebo na prístup k jednotlivým rámcom.
Výber a zoskupenie vrstiev
Vrstvy je možné vyberať z hľadiska panelu vrstiev, okna dokumentu alebo skupiny. Môžete si vybrať jednu alebo viac vrstiev, na ktorých sa bude pracovať. Pri činnostiach, ako je maľovanie, vytváranie farieb a úprava tónov, môžete naraz pracovať iba na jednej vrstve. Jedna vybraná vrstva sa nazýva aktívna vrstva. Názov sa objaví v záhlaví okna dokumentu. Pri iných činnostiach, ako je napríklad presun, zarovnanie, transformácia alebo použitie štýlov, môžete vybrať naraz viac vrstiev. Môže sa to vykonať pomocou nástroja na presun. Alebo jednoducho vyberte vrstvy podržaním klávesu Shift alebo Ctrl.
Kliknutím na vrstvu vyberte vrstvu na paneli vrstiev. Ak chcete vybrať viac požadovaných vrstiev, kliknite na prvú vrstvu a potom na ďalšie vrstvy, ktoré sa majú vybrať, posuňte kurzorom. Ak chcete vybrať niekoľko vrstiev, použite Ctrl + Klik na paneli vrstiev. Ak chcete vybrať všetky vrstvy, vyberte položku Vybrať> Všetky vrstvy. Ak chcete zrušiť výber vrstvy, stlačte Ctrl + kliknite. Ak nechcete vybrať žiadnu vrstvu, kliknite na paneli vrstiev pod vrstvu pozadia alebo jednoducho vyberte položku Vybrať> Zrušiť výber vrstiev.
Stohovacie a blokovacie vrstvy
Ak chcete zmeniť poradie vrstiev a skupín, jednoducho potiahnite vrstvu alebo skupinu nahor alebo nadol na paneli vrstiev. Keď sa objaví zvýraznený riadok, kam chcete umiestniť vrstvu alebo skupinu, uvoľnite tlačidlo myši. Vrstvy môžete umiestňovať do skupín alebo do skupín. Ak chcete vrstvu presunúť do skupiny, jednoducho ju potiahnite a vložte ju do skupiny. Ak chcete zmeniť poradie vybratých vrstiev, vyberte položku Vrstva> Usporiadať a z podponuky vyberte príkaz. Ak chcete povoliť tieto možnosti, musíte vybrať aspoň dve vrstvy.
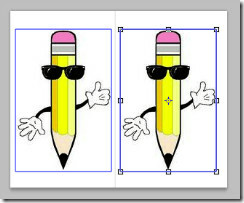 Zobrazenie okrajov vrstvy vám môže pomôcť presunúť a zarovnať obsah podľa potreby. Rukoväte transformácie je možné zobraziť pre vybratú vrstvu, vrstvy a skupiny pomocou klávesov Ctrl + T, aby ste ich mohli zmeniť, presunúť alebo otočiť. Ak chcete zobraziť okraje obsahu vo vybranej vrstve, vyberte Zobrazenie> Zobraziť> Hrany vrstiev.
Zobrazenie okrajov vrstvy vám môže pomôcť presunúť a zarovnať obsah podľa potreby. Rukoväte transformácie je možné zobraziť pre vybratú vrstvu, vrstvy a skupiny pomocou klávesov Ctrl + T, aby ste ich mohli zmeniť, presunúť alebo otočiť. Ak chcete zobraziť okraje obsahu vo vybranej vrstve, vyberte Zobrazenie> Zobraziť> Hrany vrstiev.
Ak chcete zobraziť úchyty transformácie vo vybranej vrstve, vyberte nástroj Premiestniť alebo z lišty možností vyberte Zobraziť ovládacie prvky transformácie alebo jednoducho stlačte Ctrl + T po výbere vrstvy.
Na zarovnanie objektov na rôznych vrstvách použite nástroj Premiestniť. Vrstvy môžu byť zarovnané z hľadiska jednej vrstvy, viacerých vrstiev a skupín. Vyberte Vrstva> Zarovnať alebo Vrstva> Zarovnať vrstvy k výberu a vyberte príkaz z podponuky. Rovnaké príkazy sú k dispozícii ako tlačidlá zarovnania na lište možností presunu vrátane horných okrajov, vertikálnych stredov, spodných okrajov, ľavých okrajov, vodorovných stredov a pravých okrajov. Distribúciu vrstiev a skupín rovnomerne je možné vykonať pomocou rovnakých príkazov.
Príkaz Auto-Align Layers môže automaticky zarovnávať vrstvy na základe podobného obsahu v rôznych vrstvách, ako sú rohy a hrany. Pomocou príkazu Auto-Align môžete obrázky skombinovať tak, že vymeníte alebo vymažete časti obrázkov a spojíte obrázky. Po vykonaní automatického zarovnania môžete na jemné doladenie konečného zarovnania použiť Úpravy> Voľná transformácia alebo Ctrl + T. Vrstvy Auto-Blend použite na zošívanie alebo kombinovanie obrázkov so slušnými a hladkými prechodmi v konečnom obrázku. Masky vrstiev aplikujú podľa potreby na každú vrstvu, aby maskovali mimo alebo podexponované oblasti obrazu.
Funkcia Auto Blend je k dispozícii iba pre obrázky RGB a Grayscale. Nefungovalo by to s inteligentnými objektmi, vrstvami videa, vrstvami 3D ani vrstvami pozadia. Skopírujte alebo umiestnite obrázky, ktoré chcete skombinovať, do jedného dokumentu. Každý obrázok príde ako samostatná vrstva. Vyberte vrstvy, ktoré chcete zmiešať. S vybratými vrstvami vyberte Úpravy> Automatické zmesi. Panorama a Stack sú ciele spracované v režime Auto Blend. Panoráma spája prekrývajúce sa vrstvy do panoramatického obrázka a komprimované obrázky spájajú najlepšie dostupné podrobnosti v každej príslušnej oblasti.
Vrstvy môžu byť úplne alebo čiastočne zamknuté, aby sa chránil obsah. Ak chcete uzamknúť, vyberte vrstvu alebo skupinu a kliknite na možnosť Zamknúť všetko na paneli vrstiev. Čiastočné uzamknutie sa dá vykonať z hľadiska priehľadných pixelov, obrazu, pixelov a polohy obrázka z rovnakého panelu vrstiev.
Maskovacie vrstvy
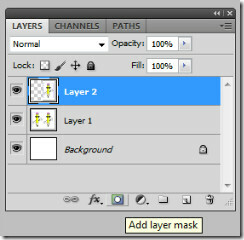 Maskovanie prichádza ako vynikajúci nástroj pre vrstvy vo Photoshope. Masku môžete pridať do vrstvy a použiť ju na skrytie určitých častí vrstvy. Pomáha odhaliť vrstvy nižšie. Maskovacie vrstvy sú cennou kompozičnou technikou na kombinovanie viacerých fotografií do jedného obrázka alebo na úpravu farieb a tónov vo vrstve. Pri pridávaní masky vrstvy máte možnosť skryť alebo zobraziť všetky vrstvy alebo jednoducho založiť na priehľadnosti.
Maskovanie prichádza ako vynikajúci nástroj pre vrstvy vo Photoshope. Masku môžete pridať do vrstvy a použiť ju na skrytie určitých častí vrstvy. Pomáha odhaliť vrstvy nižšie. Maskovacie vrstvy sú cennou kompozičnou technikou na kombinovanie viacerých fotografií do jedného obrázka alebo na úpravu farieb a tónov vo vrstve. Pri pridávaní masky vrstvy máte možnosť skryť alebo zobraziť všetky vrstvy alebo jednoducho založiť na priehľadnosti.
Neskôr môžete maľovať maskou, aby ste skryli časti vrstiev a odhalili vrstvy pod ňou. Ak chcete pridať masku, kliknite na položku Pridať vrstvu masky na paneli vrstiev alebo vyberte položku Vrstva> Maska vrstvy> Odhaliť všetko. Pridanie masky vrstvy, ktorá zakrýva časť vrstvy Alt + Kliknite na tlačidlo Pridať masku vrstvy.
Ak chcete vytvoriť masku z priehľadnosti vrstvy, vyberte položku Vrstva> Maska vrstvy> Z priehľadnosti. Photoshop automaticky prevádza priehľadnosť na nepriehľadnú farbu, ktorú skryje novovytvorená maska. Farba závisí od predtým použitých filtrov a spracovania na vrstve. Nakoniec, ak chcete použiť masku vrstvy na inú vrstvu, jednoducho ju presuňte myšou do inej vrstvy. Ak chcete vytvorenú masku zakázať alebo povoliť, kliknite na tlačidlo Vypnúť / zapnúť masku na paneli Masky alebo vyberte vrstvu a vyberte Vrstva> Maska vrstvy> Vypnúť alebo vrstvu> Maska vrstvy> Povoliť. Po deaktivácii sa na maske zobrazí červené písmeno „X“.
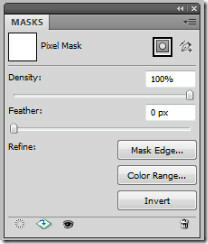 Vektorové masky je možné vytvoriť pomocou nástroja pero alebo tvar. Ak chcete vytvoriť vektorovú masku, ktorá odhaľuje celú vrstvu, kliknite na tlačidlo Vektorová maska na paneli Masky alebo jednoducho vyberte položku Vrstva> Vektorová maska> Odhaliť všetko. Ak chcete pridať vektorovú masku, ktorá zobrazuje obsah tvaru, vyberte vrstvu a cestu alebo pomocou jedného z nástrojov tvaru alebo pera nakreslite cestu a kliknite na tlačidlo vektorovej masky na paneli Masky. Ak chcete upraviť vytvorenú vektorovú masku, vyberte masku, ktorú chcete upraviť, a pomocou nástroja na tvarovanie alebo pero upravte vytvorené cesty.
Vektorové masky je možné vytvoriť pomocou nástroja pero alebo tvar. Ak chcete vytvoriť vektorovú masku, ktorá odhaľuje celú vrstvu, kliknite na tlačidlo Vektorová maska na paneli Masky alebo jednoducho vyberte položku Vrstva> Vektorová maska> Odhaliť všetko. Ak chcete pridať vektorovú masku, ktorá zobrazuje obsah tvaru, vyberte vrstvu a cestu alebo pomocou jedného z nástrojov tvaru alebo pera nakreslite cestu a kliknite na tlačidlo vektorovej masky na paneli Masky. Ak chcete upraviť vytvorenú vektorovú masku, vyberte masku, ktorú chcete upraviť, a pomocou nástroja na tvarovanie alebo pero upravte vytvorené cesty.
Ak chcete načítať hranice masky vrstvy ako výber, vyberte všetky nepriehľadné oblasti vo vrstve. Je to užitočné, keď chcete vybrať textový alebo obrazový obsah, ktorý obsahuje priehľadné oblasti. Ctrl + Kliknite na miniatúru vrstvy na paneli vrstiev. Ak už výber existuje a chcete doň pridať pixely, stlačte Ctrl + Shift a kliknite na miniatúru vrstvy na paneli vrstiev. Ak chcete výber odpočítať, stlačte Alt + Shift a na načítanie priesečníka pixelov a existujúceho výberu stlačte Ctrl + Alt + Shift a kliknite na miniatúru vrstvy na paneli vrstiev.
Správa vrstiev
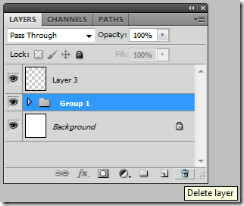 Správa vrstiev môže byť vykonaná z hľadiska premenovania vrstvy alebo skupiny, priradenia konkrétnej farby, rastrovania vrstiev, odstránenia vrstvy alebo skupiny, exportovania vrstiev, veľkosti súboru sledovaného súboru a zlúčenia a vrstvy pečiatok. Ak chcete premenovať vrstvu alebo skupinu, dvakrát kliknite na názov vrstvy alebo skupiny a zadajte nový názov alebo stlačte Alt a dvakrát kliknite na názov vrstvy alebo skupiny. Ak chcete priradiť inú ako predvolenú farbu, vyberte Vlastnosti vrstvy alebo stlačte Alt a dvakrát kliknite. Vrstvy môžu byť rastrované na plochý alebo rastrový obrázok vybratím vrstiev, ktoré chcete rastrovať, a vyberte Vrstva> Rastrovať a vyberte možnosti z podponuky, ako je typ, tvar, obsah výplne, vektorová maska, inteligentný objekt, video, 3D, vrstva a všetky vrstvy alebo Ctrl + E po výbere Vrstvy. Ak chcete odstrániť vrstvu alebo skupinu, vyberte a stlačte kôš alebo zvoľte Vrstvy> Odstrániť> Vrstva alebo Odstrániť vrstvu alebo stlačte kláves Odstrániť na klávesnici. Ak chcete odstrániť skryté vrstvy, vyberte položku Vrstvy> Odstrániť> Skryté vrstvy.
Správa vrstiev môže byť vykonaná z hľadiska premenovania vrstvy alebo skupiny, priradenia konkrétnej farby, rastrovania vrstiev, odstránenia vrstvy alebo skupiny, exportovania vrstiev, veľkosti súboru sledovaného súboru a zlúčenia a vrstvy pečiatok. Ak chcete premenovať vrstvu alebo skupinu, dvakrát kliknite na názov vrstvy alebo skupiny a zadajte nový názov alebo stlačte Alt a dvakrát kliknite na názov vrstvy alebo skupiny. Ak chcete priradiť inú ako predvolenú farbu, vyberte Vlastnosti vrstvy alebo stlačte Alt a dvakrát kliknite. Vrstvy môžu byť rastrované na plochý alebo rastrový obrázok vybratím vrstiev, ktoré chcete rastrovať, a vyberte Vrstva> Rastrovať a vyberte možnosti z podponuky, ako je typ, tvar, obsah výplne, vektorová maska, inteligentný objekt, video, 3D, vrstva a všetky vrstvy alebo Ctrl + E po výbere Vrstvy. Ak chcete odstrániť vrstvu alebo skupinu, vyberte a stlačte kôš alebo zvoľte Vrstvy> Odstrániť> Vrstva alebo Odstrániť vrstvu alebo stlačte kláves Odstrániť na klávesnici. Ak chcete odstrániť skryté vrstvy, vyberte položku Vrstvy> Odstrániť> Skryté vrstvy.
Opacity & Blending Options
Možnosti krytia a prelínania vám umožňujú špecifikovať celkovú a vyplniť krytie pre vybrané vrstvy, režim prelínania pre vrstvu alebo skupinu vrstiev, vyplnenie nových vrstvy s neutrálnou farbou, ktoré vytvárajú knockout, s výnimkou kanálov z režimu miešania, efektov skupinovej zmesi a určujú tónový rozsah pre miešanie Rozsah.
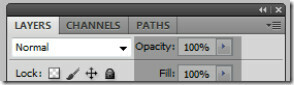 Celková nepriehľadnosť vrstvy určuje, do akej miery zakrýva alebo odhaľuje vrstvy pod ňou. Vrstva s nepriehľadnosťou 1% bude takmer priehľadná, zatiaľ čo vrstva so nepriehľadnosťou 100% bude vyzerať úplne nepriehľadne. Zmena hodnôt opacity a výplne sa dá vykonať na paneli vrstiev. Ak chcete vykonať zmeny, musíte vybrať určitú vrstvu alebo skupinu.
Celková nepriehľadnosť vrstvy určuje, do akej miery zakrýva alebo odhaľuje vrstvy pod ňou. Vrstva s nepriehľadnosťou 1% bude takmer priehľadná, zatiaľ čo vrstva so nepriehľadnosťou 100% bude vyzerať úplne nepriehľadne. Zmena hodnôt opacity a výplne sa dá vykonať na paneli vrstiev. Ak chcete vykonať zmeny, musíte vybrať určitú vrstvu alebo skupinu.
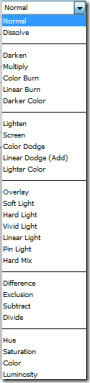 Režim miešania vrstiev určuje spôsob, akým sa jeho pixely zmiešajú s podkladovými pixelmi rôznych vrstiev v celkovom obrázku. Pomocou režimov prelínania je možné vytvoriť niekoľko špeciálnych efektov. V predvolenom nastavení je režim miešania vrstiev nastavený ako Pass Through, čo znamená, že skupina má vlastné vlastnosti miešania s nulovými hodnotami.
Režim miešania vrstiev určuje spôsob, akým sa jeho pixely zmiešajú s podkladovými pixelmi rôznych vrstiev v celkovom obrázku. Pomocou režimov prelínania je možné vytvoriť niekoľko špeciálnych efektov. V predvolenom nastavení je režim miešania vrstiev nastavený ako Pass Through, čo znamená, že skupina má vlastné vlastnosti miešania s nulovými hodnotami.
Poradie, v akom sú obrázky (vrstvy) spojené, môžete efektívne zmeniť pomocou rôznych režimov prelínania. Keď na skupinu aplikujete určitý režim prelínania, efektívne zmení poradie, v ktorom sú vrstvy obrázka spojené. S zloženou skupinou sa zaobchádza ako s jediným obrazom a zmieša sa so zvyškom obrázka pomocou zvoleného režimu zmiešania.
Ak chcete pridať možnosť miešania, vyberte vrstvu alebo skupinu na paneli vrstiev, vyberte režim miešania, ktorý môže byť normálny, rozpustiť sa, stmavnutie, násobenie, vypálenie farby, lineárne vypálenie, tmavšie farby, zosvetlenie, obrazovka, dodge color, lineárne dodge, svetlejšia farba, prekrytie, mäkká svetlo, tvrdé svetlo, živé svetlo, lineárne svetlo, pin svetlo, tvrdá zmes, rozdiel, vylúčenie, odpočítanie, delenie, odtieň, sýtosť, farba a svietivosť. Alebo zvoľte Vrstva> Štýl vrstvy> Možnosti miešania a potom vyberte možnosť z ponuky Režim miešania. Najjednoduchší a najrýchlejší spôsob je vybrať vrstvu a na paneli Vrstvy zvoliť možnosť prelínania.
Nové vrstvy môžete vyplniť neutrálnymi farbami. Filtre určite nemôžete použiť na vrstvy bez pixelov alebo dát v nich. Problém sa vyrieši výberom možnosti Vyplniť neutrálnou farbou v novovytvorenej vrstve. Nová neutrálna farba je priradená podľa režimu miešania určeného pre danú vrstvu. Výplň neutrálnou farbou nie je k dispozícii pre vrstvy, ktoré používajú režimy normálneho miešania, rozpúšťania, tvrdého svetla, odtieňa, sýtosti, farby alebo jasu.
Vrstvové efekty a štýly
 Photoshop poskytuje množstvo efektov, ktoré menia vzhľad obsahu vrstvy. Efekty vrstvy sú vždy prepojené s obsahom vrstvy. Pri úprave obsahu vrstvy sa na upravenú verziu použijú rovnaké efekty. Napríklad, ak do textovej vrstvy pridáte tieň a pridáte nový text, tieň sa automaticky pridá aj do nového textu. Môžete použiť prednastavené štýly poskytované vo Photoshope alebo vytvoriť vlastné štýly pomocou poľa Štýl vrstvy. Na paneli Vrstvy sa napravo od názvu vrstvy zobrazí ikona efektov vrstvy. Štýl môžete rozšíriť na paneli vrstiev a zobraziť alebo upraviť štýly. Ak chcete prispôsobiť štýl vrstvy, dvakrát kliknite na vrstvu alebo kliknite pravým tlačidlom myši a vyberte položku Možnosti miešania.
Photoshop poskytuje množstvo efektov, ktoré menia vzhľad obsahu vrstvy. Efekty vrstvy sú vždy prepojené s obsahom vrstvy. Pri úprave obsahu vrstvy sa na upravenú verziu použijú rovnaké efekty. Napríklad, ak do textovej vrstvy pridáte tieň a pridáte nový text, tieň sa automaticky pridá aj do nového textu. Môžete použiť prednastavené štýly poskytované vo Photoshope alebo vytvoriť vlastné štýly pomocou poľa Štýl vrstvy. Na paneli Vrstvy sa napravo od názvu vrstvy zobrazí ikona efektov vrstvy. Štýl môžete rozšíriť na paneli vrstiev a zobraziť alebo upraviť štýly. Ak chcete prispôsobiť štýl vrstvy, dvakrát kliknite na vrstvu alebo kliknite pravým tlačidlom myši a vyberte položku Možnosti miešania.
Dialógové okno Štýl vrstvy zobrazuje všetky dostupné možnosti efektov, ktoré je možné úplne prispôsobiť. Môžete si vytvoriť vlastné štýly pomocou vrženého tieňa, vnútorného tieňa, vonkajšej žiary a vnútornej žiary, skosenia a reliéfu, saténu, farieb, prekrývania a prekrývania vzorov a ťahu. Pri úprave efektov vrstvy môžete použiť kontúry na ovládanie tvaru aplikovaných efektov v danom rozsahu. Na rozbaľovacom paneli obrysu a súčasného manažéra môžete vybrať, resetovať, odstrániť alebo zmeniť náhľad obrysov.
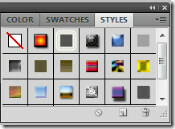
Prednastavené štýly je možné použiť z panela štýlov. (Okno> Štýly). Prednastavené štýly sú zoskupené do knižníc. Kliknite na prednastavený štýl a aplikujte ho na vybratú vrstvu pretiahnutím do okna dokumentu. Ak chcete použiť vytvorený štýl na inú vrstvu, Alt + Potiahnite štýl zo zoznamu efektov vrstiev a skopírujte ho do inej vrstvy. Spôsob zobrazovania predvolených štýlov môžete zmeniť kliknutím na trojuholník na paneli Štýly.
Všetky vytvorené a použité štýly vrstiev je možné zobraziť alebo skryť kliknutím na oko vedľa efektov. Môžete vybrať jeden efekt alebo jednoducho povoliť / zakázať všetky efekty použité na určitú vrstvu. Ak chcete efekt vrstvy odstrániť, jednoducho ho potiahnite na ikonu Odstrániť na paneli vrstiev. Nakoniec môžete skonvertovať vytvorený štýl vrstvy na obrazové vrstvy. Výsledok môžete vylepšiť použitím filtrov. Štýl vrstvy na pôvodnej vrstve a štýl vrstvy však už nemôžete upravovať. Vyberte Vrstva> Štýl vrstvy> Vytvoriť vrstvy. Modifikáciu je možné vykonať na novovytvorených vrstvách rovnakým spôsobom ako na bežných vrstvách.
Vyrovnávacie a výplňové vrstvy
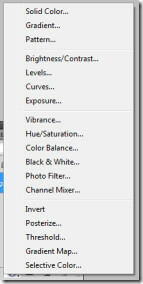 Vrstvy úprav vo Photoshope aplikujú na vaše obrázky / vrstvy úpravy farieb a tónov bez zmeny hodnôt pixlov. Namiesto úpravy úrovne, farby alebo kriviek priamo na obrázku môžete vytvoriť vrstvy úprav z panelu vrstiev. Po vytvorení s prispôsobenými nastaveniami sa aplikuje na všetky vrstvy pod ním. Výhodou je, že môžete opraviť viacero vrstiev jednoduchým nastavením a nie úpravou každej vrstvy osobitne. Používanie vrstiev úprav umožňuje používateľom nedeštruktívne úpravy svojich obrázkov so selektívnou úpravou a možnosťou aplikovať úpravy na viac obrázkov. Na druhej strane, Vyplňte vrstvy, môžete vyplniť vrstvu plnou farbou, prechodom alebo vzorom. Výplňové vrstvy neovplyvňujú vrstvy pod nimi. Vrstvy úprav obsahujú skôr údaje o úprave ako pixely, zväčšujú veľkosť súboru oveľa menej ako štandardné vrstvy pixelov. Ak pracujete so súbormi veľkých rozmerov, môžete veľkosť súboru znížiť zlúčením vyrovnávacích vrstiev do vrstiev pixelov.
Vrstvy úprav vo Photoshope aplikujú na vaše obrázky / vrstvy úpravy farieb a tónov bez zmeny hodnôt pixlov. Namiesto úpravy úrovne, farby alebo kriviek priamo na obrázku môžete vytvoriť vrstvy úprav z panelu vrstiev. Po vytvorení s prispôsobenými nastaveniami sa aplikuje na všetky vrstvy pod ním. Výhodou je, že môžete opraviť viacero vrstiev jednoduchým nastavením a nie úpravou každej vrstvy osobitne. Používanie vrstiev úprav umožňuje používateľom nedeštruktívne úpravy svojich obrázkov so selektívnou úpravou a možnosťou aplikovať úpravy na viac obrázkov. Na druhej strane, Vyplňte vrstvy, môžete vyplniť vrstvu plnou farbou, prechodom alebo vzorom. Výplňové vrstvy neovplyvňujú vrstvy pod nimi. Vrstvy úprav obsahujú skôr údaje o úprave ako pixely, zväčšujú veľkosť súboru oveľa menej ako štandardné vrstvy pixelov. Ak pracujete so súbormi veľkých rozmerov, môžete veľkosť súboru znížiť zlúčením vyrovnávacích vrstiev do vrstiev pixelov.
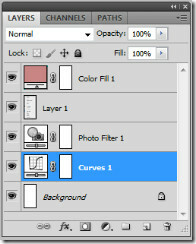 Vrstvy nastavenia a výplne majú rovnaké režimy nepriehľadnosti a prelínania ako bežné vrstvy obrázkov. Vždy ich môžete usporiadať, odstrániť, skryť a duplikovať. Ak chcete vytvoriť vrstvu úprav, kliknite na ikonu úpravy na paneli vrstiev alebo vyberte položku Vrstva> Nová vrstva úpravy a vyberte požadovanú možnosť. Výplňovú vrstvu je možné vytvoriť rovnakým spôsobom výberom typu výplňovej vrstvy (plná farba, prechod a vzor). Úpravy je možné kedykoľvek zmeniť dvojitým kliknutím na ikonu vrstvy úprav.
Vrstvy nastavenia a výplne majú rovnaké režimy nepriehľadnosti a prelínania ako bežné vrstvy obrázkov. Vždy ich môžete usporiadať, odstrániť, skryť a duplikovať. Ak chcete vytvoriť vrstvu úprav, kliknite na ikonu úpravy na paneli vrstiev alebo vyberte položku Vrstva> Nová vrstva úpravy a vyberte požadovanú možnosť. Výplňovú vrstvu je možné vytvoriť rovnakým spôsobom výberom typu výplňovej vrstvy (plná farba, prechod a vzor). Úpravy je možné kedykoľvek zmeniť dvojitým kliknutím na ikonu vrstvy úprav.
Hneď ako vytvoríte vrstvu úprav alebo výplne, automaticky sa budú správať ako masky vrstvy, označené ikonou masky. Vrstvu môžete vytvoriť a upraviť alebo vyplniť pomocou výberu, cesty alebo farebnej škály.
Nakoniec, Layers in Photoshop hrá veľkú rolu, bez ohľadu na to, či ste začiatočník alebo profesionálny užívateľ. Schopnosť správne používať vrstvy vám môže priniesť vynikajúce výsledky vo vašich projektoch tým, že vám ušetrí čas a zabezpečí prácu.
Vyhľadanie
Posledné Príspevky
Ako vždy spustiť príkazový riadok a program PowerShell ako správca v systéme Windows 10
Príkazový riadok a PowerShell je možné spúšťať s administrátorskými...
Stiahnite si webové stránky vrátane všetkých stránok a súborov pomocou čerstvej webovej aukcie
Individuálne ukladanie webových stránok webovej stránky nie vždy po...
Zmena veľkosti viacerých obrázkov / fotografií / obrázkov jediným kliknutím V systéme Windows 7, Vista, XP
Chcete zmeniť veľkosť viacerých obrázkov naraz? Niekedy je pohodlne...