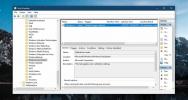Ako nastaviť rôzne rozlíšenia pre viac monitorov v systéme Windows 10
Keď k počítaču pripojíte druhý displej, systém Windows 10 preň automaticky nastaví rovnaké rozlíšenie ako hlavný displej. Ak majú obe displeje rovnakú veľkosť, nejde o problém. Ak má jeden z nich vyššie rozlíšenie ako druhý, je to problém. Pokiaľ neopravíte rozlíšenie nastavené pre oba monitory, vždy bude jeden vyzerať zle. Ak nič iné, z jedného z vašich monitorov nebudete mať to najlepšie. Windows 10 umožňuje nastaviť rôzne rozlíšenia pre viac monitorov. Jednoducho to nie je ľahké ani zrejmé, ako sa to robí. Windows 10 odstránil nastavenia tapety a displeja z ovládacieho panela a presunul ich do aplikácie Nastavenia. Aplikácia Nastavenia je zjednodušená verzia základných nastavení, ale komplikuje to, ako nastavujete rôzne rozlíšenia pre viac monitorov. Toto je potrebné urobiť.
Pripojte svoj druhý alebo tretí monitor k počítaču alebo notebooku. Zapnite ho a počkajte, kým sa vaša plocha rozšíri alebo zrkadlí na nové obrazovky, ktoré ste práve pridali. Po pripojení displejov je čas na vyriešenie ich rozlíšenia.
Otvorte aplikáciu Nastavenia a prejdite do systémovej skupiny nastavení. Vyberte kartu Displej a uistite sa, že systém Windows 10 detekuje všetky pripojené displeje. Kliknite na odkaz „Identifikovať“ v dolnej časti zistených obrazoviek. Pomôže vám to zistiť, ktorý monitor je ktorý.
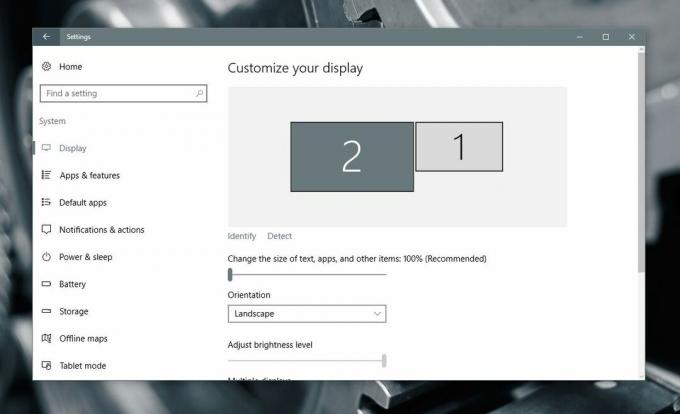
Ďalej prejdite nadol na tú istú kartu a kliknite na položku „Rozšírené nastavenia displeja“.
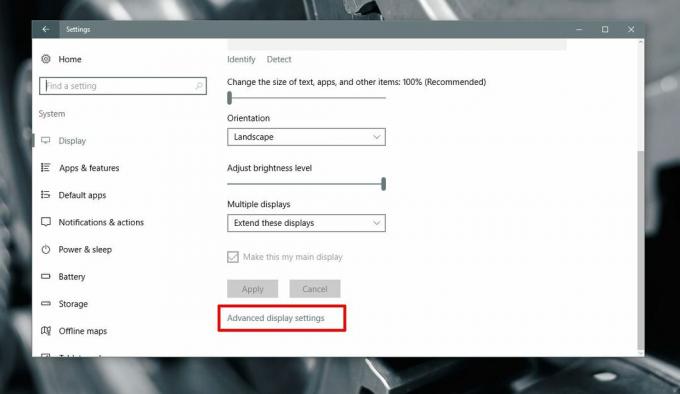
Na obrazovke Advanced settings settings zvoľte monitor, pre ktorý chcete zmeniť rozlíšenie. Mali by ste vedieť, ktorý monitor je od prvého kroku. Ak ste to preskočili, na tejto obrazovke sa nachádza aj odkaz Identifikovať. Použite ho na identifikáciu vášho monitora.
Vyberte monitor, pre ktorý chcete nastaviť iné rozlíšenie. Toto je zásadný krok, pretože možnosti rozlíšenia v rozbaľovacej ponuke sa menia v závislosti od toho, ktorý displej ste vybrali. Na nasledujúcom snímke obrazovky bol vybratý displej 2.
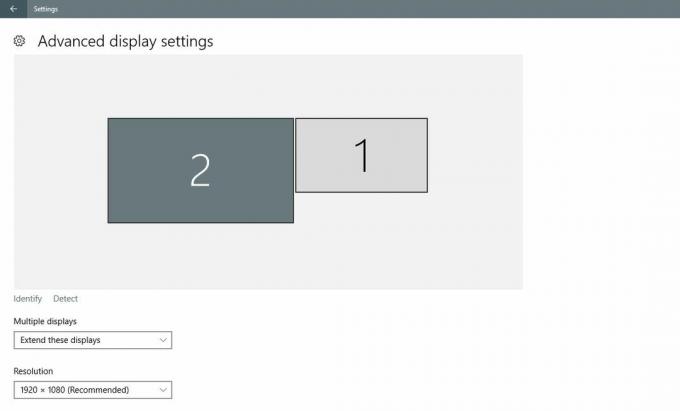
Otvorte rozbaľovaciu ponuku Rozlíšenie a vyberte odporúčané (alebo vyššie) rozlíšenie pre displej. Kliknite na tlačidlo Použiť. Keď sa zobrazí výzva na ponechanie alebo vrátenie zmeny, kliknite na tlačidlo „Ponechať“. Rozlíšenie zvoleného displeja sa zmení. Rozlíšenie druhého displeja zostane rovnaké ako predtým.
U starších verzií systému Windows 10 to bolo jednoduchšie. Orezávanie aplikácie Ovládací panel a pridanie aplikácie Nastavenia majú v systéme Windows komplikované inak jednoduché úlohy. To znamená, že táto možnosť je stále k dispozícii a vyžaduje si len málo úsilia pri nastavovaní rôznych rozlíšení pre viac monitorov. Musíte len vedieť, kde hľadať.
Vyhľadanie
Posledné Príspevky
Všetko vyhľadávací nástroj je najrýchlejší spôsob, ako nájsť súbory v systéme Windows
Keď sa dozvieme viac o výraze „vyhľadávač“, mená ako Google alebo B...
Ako opraviť skreslený displej v systéme Windows 10 po aktualizácii Fall Creators
Používatelia systému Windows 10, ktorí inovovali na aktualizáciu Fa...
Ako zálohovať register v systéme Windows 7 / Vista / XP
Zabudli ste niekedy vykonať zálohu databázy Registry skôr, ako v ne...