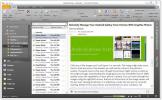Ako zobraziť argumenty príkazového riadku pre spustenú aplikáciu v systéme Windows 10
Možno ste už počuli o malých hackoch, ktoré fungujú v prehliadači Chrome; môžete k skratke v prehliadači Chrome pripojiť malý prepínač a zmeniť jeho správanie. Pokryli sme ten, ktorý vám to umožní spustite prehliadač Chrome v konkrétnom profile a je to celkom užitočné. Prehliadač Chrome nie je jedinou aplikáciou, ktorá podporuje tieto malé „prepínače“, veľa aplikácií ich robí a tieto prepínače sú vlastne argumenty príkazového riadka, ktoré tieto aplikácie podporujú. Tieto argumenty sú skvelým spôsobom, ako zmeniť správanie aplikácie. Ak máte na počítači spustenú aplikáciu a chcete vedieť, či funguje normálne alebo s niektorým z týchto prepínačov, je pomerne ľahké to zistiť.
Argumenty príkazového riadku - Správca úloh
Toto je najjednoduchšia metóda na prezeranie argumentov príkazového riadka pre spustenú aplikáciu v systéme Windows 10. Otvorte Správcu úloh. Pravým tlačidlom myši kliknite na hlavičku ktoréhokoľvek zo stĺpcov a v ponuke vyberte príkazový riadok. Tým sa pridá nový stĺpec „Príkazový riadok“. Vyhľadajte svoju aplikáciu v zozname Procesy a skontrolujte, čo sa pre ňu zobrazuje v stĺpci príkazového riadku. Ukáže všetky argumenty príkazového riadku, ktoré boli použité pri spustení aplikácie.

Argumenty príkazového riadku - príkazový riadok
Ak vyššie uvedená metóda nefunguje pre konkrétnu aplikáciu, môžete nájsť jednoduchý príkaz pomocou príkazového riadka prepínače, s ktorými je aplikácia spustená, ale predtým, ako budete môcť príkaz použiť, potrebujete trochu informácií o app.
Otvorte Správcu úloh. Vyhľadajte aplikáciu na karte Procesy a kliknite na ňu pravým tlačidlom myši. V kontextovej ponuke vyberte možnosť Prejsť na podrobnosti. Tým prejdete na kartu Podrobnosti v Správcovi úloh so zvýraznenou aplikáciou. Poznačte si hodnotu v stĺpci PID.

Otvorte príkazový riadok a spustite nasledujúci príkaz. Nahraďte štyri nuly hodnotou PID pre aplikáciu. Hodnota môže byť oveľa väčšia ako štyri číslice, nemusíte sa starať o prispôsobenie dĺžky. Štyri nuly sú tu iba falošné hodnoty.
príkaz
wmic.exe cesta Win32_Process kde handle = '0000' get Príkazový riadok / formát: list
príklad
wmic.exe cesta Win32_Process kde handle = '22792' get Príkazový riadok / formát: list

Príkaz vráti všetky prepínače pre tento konkrétny proces. Nezabudnite, že niektoré aplikácie môžu spúšťať viac inštancií a každá inštancia bude mať svoj vlastný PID. Je len na vás, aby ste našli správny PID a použili ho na príkaz. Ak si nebudete dávať pozor, môžete získať argumenty príkazového riadku, ktoré používa iná inštancia.
Vyhľadanie
Posledné Príspevky
Získajte upozornenia na vysoké využitie procesorov vo Windows 7
Vyvinutie Správcu úloh systému Windows na overenie, ktorá aplikácia...
Ako importovať RSS kanály do Microsoft Outlook pre Windows
Pretože väčšina z vás už musela počuť, program Google Reader odchád...
Pridajte plne prispôsobiteľný dokovací systém OS X do systému Windows s
Či už ste prešli na systém Microsoft Windows alebo ste tajne trochu...