Ako nainštalovať FFMPEG na Windows 10
FFMPEG je zbierka programov, ktoré dokážu spracovať rôzne kódovania zvuku a videa, záznama funkcie prevodu. Robí to veľa, ale je to nástroj príkazového riadku, čo znamená, že nemáte žiadne používateľské rozhranie, z ktorého by ste ho mohli používať. Ak nie ste oboznámení s tým, ako fungujú nástroje príkazového riadku, alebo si nie ste istí, ako nainštalovať FFMPEG v systéme Windows 10, mali by ste vedieť, že nastavenie je jednoduché a niečo viac ako len sťahovanie súborov.
Tento článok ukazuje na najvhodnejšie zostavenie FFMPEG, ktoré by ste mali použiť v systéme Windows 10, a na to, ako pridať nástroj do PATH, aby ste ho mohli spustiť z ľubovoľného okna príkazového riadka.
Stiahnite si FFMPEG
Toto je oficiálna webová stránka FFMPEG kde si môžete nástroj stiahnuť pre Windows, Mac a Linux. Kliknite na logo Windows a hneď pod ním sa zobrazí odkaz „Windows builds by Zeranoe“. Kliknite naň a stiahnite si 64-bitové alebo 32-bitové zostavenie.

Spustenie FFMPEG
Po stiahnutí zostavy rozbaľte súbor so zipsom. Vo vnútri extrahovaného priečinka nájdete priečinok s názvom „bin“. V ňom je EXE pre FFMPEG. Ak chcete aplikáciu spustiť / používať, musíte otvoriť nové okno príkazového riadka a pomocou príkazu „cd“ prejsť do priečinka „bin“. Potom môžete spustiť príkaz a vykoná sa.
Pridajte FFMPEG do PATH
Ak máte v úmysle často používať FFMPEG a ako bežnú súčasť svojich každodenných úloh, použitie príkazu „cd“ na presun do priečinka, v ktorom sa nachádza jeho EXE, bude zdĺhavé. Mali by ste namiesto toho pridaj to do PATH.
Najprv priečinok premiestnite na miesto, o ktorom viete, že ho neodstránite.
Ďalej otvorte nové okno Prieskumníka súborov a do panela s umiestnením vložte nasledujúce položky a klepnite na Enter.
Ovládací panel \ Systém a zabezpečenie \ Systém
Otvorí sa Ovládací panel. V stĺpci naľavo kliknite na položku Rozšírené nastavenia systému. Otvorí sa nové okno. Prejdite v tomto okne na kartu „Spresnenie“ a úplne dole kliknite na tlačidlo Premenná prostredia.
V novom okne, ktoré sa otvorí, vyberte v časti Používateľské premenné pre [Vaše používateľské meno] možnosť Cesta a kliknite na Upraviť. Otvorí sa ďalšie okno. Kliknite na tlačidlo „Nový“ a pomocou tlačidla Prehľadávať prejdite do priečinka „bin“ a pridajte ho. Kliknite na tlačidlo OK a zatvorte všetky okná.

Teraz môžete použiť FFMPEG z ľubovoľného okna príkazového riadka. Na zmenu adresára, v ktorom je príkazový riadok, nebudete musieť použiť príkaz „cd“. Uistite sa, že nepresúvate priečinok, v ktorom sa nachádza súbor FFMPEG. Ak ho presuniete, budete musieť aktualizovať cestu alebo už nebude fungovať.
Vyhľadanie
Posledné Príspevky
Name Dropper: Drag & Drop Text do dávky Premenovať súbory a priečinky
Ak ste si nedávno vzali dovolenku alebo ste chceli odfotiť veľa obr...
Znovu načítať upozornenie na nájdenie zmien na webových stránkach podľa vášho výberu
Jednou zlosťou, ktorej mnohí vývojári webových stránok čelia pri pr...
Všetko, čo potrebujete vedieť o ponuke Štart systému Windows 10 [Recenzia]
Windows 10 priniesla späť ponuku Štart a používatelia systému Windo...

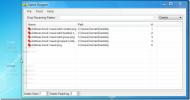

![Všetko, čo potrebujete vedieť o ponuke Štart systému Windows 10 [Recenzia]](/f/398756c08100305c23d59afe45c4cf89.jpg?width=680&height=100)