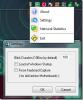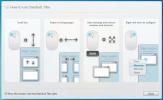Ako nahrávať viac obrazoviek naraz na Windows 10
Nahrávanie obrazovky počítača sa zjednodušilo. Je ich dosť základné nástroje, ktoré vám umožňujú nahrávať obrazovku. Pre náročnejšie potreby si môžete kúpiť aplikácie, ktoré túto prácu vykonajú a všetko uľahčia. Ak potrebujete zaznamenať viac obrazoviek naraz, zistíte, že sa vaše možnosti zmenšujú. Väčšina riešení vyžaduje, aby ste si kúpili aplikáciu pre danú prácu. Jedno bezplatné a spoľahlivé riešenie, ktoré je k dispozícii, je samozrejme Otvorte softvér vysielateľa.
Jedinou nevýhodou použitia OBS na zaznamenanie viacerých obrazoviek naraz je to, že používateľské rozhranie je trochu komplikované. V tomto príspevku dúfame, že všetko zjednodušíme, aby bolo ľahké používať aplikáciu na súčasné nahrávanie viacerých obrazoviek.
Stiahnite si OBS a potom postupujte podľa pokynov nižšie. Systém OBS je k dispozícii aj pre systémy MacOS a Linux, takže to bude fungovať, ak vlastníte počítač Mac alebo na počítači so systémom Linux.
Nastavte zdroje
V systéme OBS sú zdroje, z ktorých je video zachytené. Môže to byť obrazovka, iná aplikácia alebo dokonca webová kamera.
Otvorte OBS a v časti Zdroje kliknutím na tlačidlo plus pridajte nový zdroj. V ponuke, ktorá sa otvorí, vyberte Display Capture.

V okne, ktoré sa otvorí, kliknite na tlačidlo Ďalej a potom v nasledujúcom okne vyberte z rozbaľovacej ponuky Zobraziť primárny monitor. Kliknite na tlačidlo OK. OBS teraz môže zaznamenať váš primárny monitor. Ďalej musíte povoliť záznam druhého monitora.

V časti Zdroje znova kliknite na tlačidlo plus a znova vyberte možnosť Zobraziť záznam. V okne, ktoré sa otvorí, kliknite na tlačidlo Ďalej. Na nasledujúcej obrazovke otvorte rozbaľovaciu ponuku Zobraziť a vyberte druhý monitor.

Rozšírte oblasť nahrávania
V predvolenom nastavení je oblasť nahrávania v OBS nastavená na rozlíšenie vášho primárneho monitora. Keďže máte záujem o nahrávanie viacerých obrazoviek naraz, musíte túto oblasť rozšíriť tak, aby mohla zahŕňať obe obrazovky vedľa seba. Kliknite na tlačidlo Nastavenia vpravo dole.

V okne Nastavenia prejdite na kartu Video. Otvorte rozbaľovaciu ponuku „Základné (plátno)“ a zmeňte ju tak, aby bola nastavená na celkovú šírku vašich monitorov a výšku najvyššieho monitora, ktorý máte.
Napríklad, oba moje monitory sú 1920 x 1080. Rozlíšenie, ktoré som nastavil, je 3840 × 1080.
Kliknite na tlačidlo Použiť a potom na tlačidlo OK.
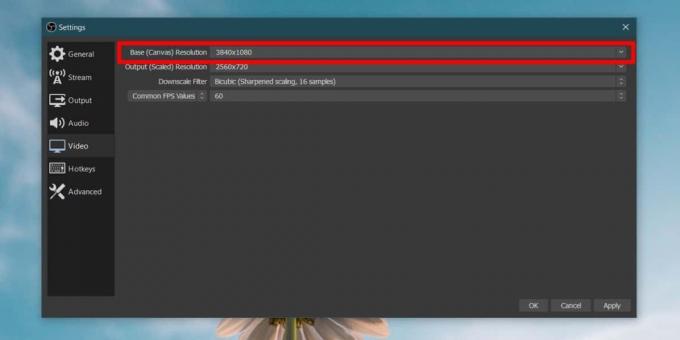
Zarovnať obrazovky v OBS
Toto je posledná vec, ktorú musíte urobiť, než začnete nahrávať. S rozšírenou oblasťou záznamu vyzerá OBS ako na nasledujúcom obrázku. Vľavo je prázdna oblasť (vaša môže byť napravo, žiadna veľká vec). Tu musíte pridať druhú obrazovku.

Stačí kliknúť na obrazovku sprava a pretiahnuť ju do čiernej oblasti. Zdroje displeja sú v podstate naskladané na seba ako vrstvy. To, čo robíte, je presunúť jednu vrstvu na stranu tak, aby bola umiestnená vedľa druhého vstupného zdroja.

Teraz ste pripravení na nahrávanie alebo streamovanie. Kliknite na tlačidlo záznamu a OBS zaznamená obidve obrazovky súčasne.

Vyhľadanie
Posledné Príspevky
Na monitorovanie sieťovej prevádzky použite LED svetlá klávesnice
Ak má vaša klávesnica nejaké náhradné LED svetlá, t. J. Ich zriedka...
Aktualizujte ovládače Windows 7 DriverEasy
Každý prenosný počítač sa dodáva s priečinkom, ktorý obsahuje ovlád...
Prineste panel aplikácií systému Windows 8 na plochu systému Windows 7 pomocou dlaždíc Stardock
Systém Windows 8 obsahuje množstvo zmien, najmä pokiaľ ide o použív...