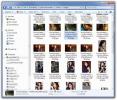Ako pridať príkazový riadok do aplikácie Windows Terminal
Nová koncová aplikácia systému Windows je teraz k dispozícii v obchode Microsoft Store, čo znamená, že si ju môže vyskúšať každý. Už ho nemusíte kompilovať jeho zdroj na Github. Nová terminálová aplikácia pre systém Windows podporuje viac príkazových riadkov, ale je k nemu pridaná iba PowerShell a príkazový riadok. Tu je postup, ako do novej terminálovej aplikácie Windows pridať príkazový riadok.

Nastavenia terminálu Windows
Nainštalujte aplikáciu Terminal z obchodu Microsoft Store. Kliknite na malú rozbaľovaciu šípku vedľa tlačidla plus / nová karta a vyberte položku Nastavenia. Týmto sa otvorí súbor s názvom Profiles.json. Ak chcete do novej aplikácie Windows Terminal pridať príkazový riadok, musíte tento súbor upraviť. Pred úpravou však skopírujte všetko v súbore a vložte ho do nového súboru programu Poznámkový blok. Uložte ho pod menom Profily a príponou JSON kamkoľvek viete, že to nebude náhodou odstránené. Tento súbor je v podstate zálohou pôvodných nastavení.

Editor JSON
Na úpravu súboru Profiles.json budete potrebovať editor JSON. Poznámkový blok môžete použiť, pravdepodobne je však dobré používať Poznámkový blok ++, ktorý je bezplatný, ale dokáže formátovať súbor oveľa lepšie.
Syntax JSON
Úpravy súboru Profiles.json je však jednoduchá, ak nie ste oboznámení s syntaxou JSON, musíte sa naučiť niekoľko dôležitých vecí skôr, ako sa potopíte;
- Nepoužívajte spätné lomítko (\) v súborových cestách. Musíte ich nahradiť lomkou (/).
- Cesty súborov vždy uzavrite do úvodzoviek.
- Všetky riadky musia byť zakončené čiarkou VÝNIMKA pre posledný riadok v sekcii alebo bloku.
- Časť súboru Profiles.json sa začína názvom deklarovaným v úvodzovkách. Upravíme sekciu Profily (pozri obrázok nižšie).

Pridať profil
Prejdite na koniec časti Profily: a vložte do nej nasledujúci text. Pred uložením nastavení ho musíte upraviť.
{ "acrylicOpacity": 0.5, "background": "# 012456", "closeOnExit": true, "colorScheme": "Campbell", "commandline": "powershell.exe", "cursorColor": "#FFFFFF", "cursorShape": "bar", "fontFace": "Consolas", "fontSize": 20, "guid": "{61c54bbd-c2c6-5271-96e7-009a87ff44bf}", "historySize": 9001, "icon": "ms-appx: /// ProfileIcons / {61c54bbd-c2c6-5271-96e7-009a87ff44bf} .png", "name": "Windows PowerShell", "padding": "0, 0, 0, 0", "snapOnInput ": true," startDirectory ": "% USERPROFILE%", "useAcrylic": false. },
Riadky, ktoré potrebujete upraviť, sú;
- "príkazový riadok"
- "Guid"
- "Ikona"
- "názov"
Prejdite na nasledujúce miesto a otvorte súbor Profiles.json pomocou preferovaného editora.
% USERPROFILE% \ AppData \ Local \ Packages \ Microsoft. WindowsTerminal_8wekyb3d8bbwe \ RoamingState

Nezabudnite, že ak ide o posledný profil v sekcii profilu, musíte na konci odstrániť čiarku. Ak pod týmto profilom plánujete pridať ďalší profil, nechajte ho na mieste čiarky, ale uistite sa, že posledný profil nemá čiarku mimo zloženého vzpery.
Na príkazovom riadku zadajte úplnú cestu k EXE príkazového riadku, ktorý chcete pridať. Ak ste pre Linus povolili Windows subsystém, môžete sem jednoducho pridať „bash.exe“.
V riadku „GUID“ musíte vygenerovať nové GUID a zadajte ho tam, ak však pridávate bash Ubunuta, prejdite nadol do príslušnej sekcie nižšie a použite tam uvedenú cestu GUID a ikonu. V predvolenom nastavení sa nachádzajú v priečinku ProfileIcons.
V riadku „icon“ zadajte úplnú cestu k súboru ikon, ktorý chcete použiť. Súbor musí byť súbor PNG. Ikona sa objaví v ponuke vedľa názvu príkazového riadku, pre ktorý je.
Do riadku „name“ zadajte názov príkazového riadku, napríklad Bash, Linux alebo Python. Uložte zmeny a je dobré ísť.
Pridajte Linux Bash do Windows Terminal
Ak chcete pridať Linux Bash do Windows Terminal, zadajte nasledujúci profil bez akýchkoľvek zmien v ňom.
{ "acrylicOpacity": 0,75, "closeOnExit": true, "colorScheme": "Campbell", "commandline": "bash.exe", "cursorColor": "#FFFFFF", "cursorShape": "bar", "fontFace": "Consolas", "fontSize": 10, "guid": "{9acb9455-ca41-5af7-950f-6bca1bc9722f}", "historySize": 9001, "icon": "ms-appx: /// ProfileIcons / {9acb9455-ca41-5af7-950f-6bca1bc9722f} .scale-100.png", "name": "Linux Bash Shell", "padding": "0, 0, 0, 0 "," snapOnInput ": true, "startDirectory": "% USERPROFILE%", "useAcrylic": true. }

Pridajte Python do Windows Terminal
Ak chcete pridať Python do novej aplikácie Windows Terminal, použite nasledujúci profil. GUID môžete zmeniť na niečo iné, ak to chcete, ale nie je to potrebné. Vo svojom systéme musíte mať nainštalovaný Python. Môžeš poď sem. Cestu budete musieť upraviť v riadku „ikona“ a zmeniť ju na ľubovoľný súbor, ktorý chcete použiť pre ikonu.
{ "acrylicOpacity": 0,75, "closeOnExit": true, "colorScheme": "Campbell", "commandline": "py.exe", "cursorColor": "#FFFFFF", "cursorShape": "bar", "fontFace": "Consolas", "fontSize": 10, "guid": "{1850e97f-16dc-4281-9ea9-0100c4e852c5}", "historySize": 9001, "icon": "C: /Users/YourUserName/AppData/Local/Programs/Python/Python37/Lib/test/imghdrdata/python.png", "name": "Python", "padding": "0, 0, 0, 0", „snapOnInput“: true, "startDirectory": "% USERPROFILE%", "useAcrylic": true. }
Uložte zmeny vykonané na stránke Profiles.json a v aplikácii Windows Terminal sa zobrazia nové príkazy, ktoré ste pridali.
Vyhľadanie
Posledné Príspevky
Downloader Tumblr: Dávkové sťahovanie obrázkov z kanálov Tumblr
Mikroblogovanie sa stáva rastúcim trendom v sociálnej sieti. Najprv...
Rýchly prístup k obľúbeným zložkám pomocou QuickWayToFolders
Pridanie odkazov na často používané priečinky na plochu nie je celk...
EyeBreak vás upozorní na odpočinok od očí na obrazovke počítača
Z dôvodu zhoršujúceho sa zraku lekári odporúčajú, aby som si po kaž...