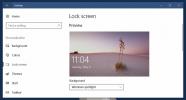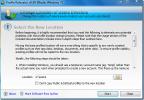Ako opraviť vírusom infikované PC, keď sa Windows nedarí bootovať [Sprievodca]
Aj keď antivírusové balíčky vrátane MS Security Essentials, Avira, Avast, Norton AntiVirus atď. Nám pomáhajú chrániť systém pred malwarmi, vírusmi, spywarmi, keyloggérmi a iných, ako sú potenciálne škodlivé programy, sa niekedy infikovaným aplikáciám podarí prekĺznuť cez nasadené antivírusové bezpečnostné trhliny a napadnúť zavedenie systému proces. V takom prípade antivírusové balíky nedokážu identifikovať a odstrániť infikovanú aplikáciu / procesy, pokiaľ to neopravíte infikované zavádzacie sektory systému a potom spustite operačný systém Windows, aby sa operácia odstránenia vírusu vykonala na celom disku. V tomto príspevku vám ukážeme, ako vyčistiť systém od vírusov, keď sa nedá zaviesť systém Windows.
Používanie Ubuntu Live Disk
Skôr sme vám priniesli sprievodcu ako vytvoriť trvalé zariadenie Ubuntu Live USB a potom ho použiť na obnovenie hesla správcu systému Windows 7 a štandardného hesla účtu, vymazať údaje z pevného diskua obnovte údaje na pevnom disku a opravte stratené oddiely. Keďže Ubuntu Live Disk nevyžaduje zavádzanie nainštalovaného OS na prístup na primárny pevný disk, mohli by sme ho použiť na kontrolu systému na prítomnosť vírusom infikovaných aplikácií a skriptov.
Po prvé, postupujte podľa kroky na vytvorenie Ubuntu Live Disk. Po dokončení prejdite na počítač napadnutý vírusom a zmeňte možnosť priority bootovania z ponuky systému BIOS. Všetko, čo potrebujete, je reštartovať systém a stlačením klávesov F2, F10, DEL alebo iného systému definovaného kľúča vstúpiť do ponuky BIOS. Teraz prejdite na bootovacie menu a nastavte Externý USB / pevný disk ako prvá možnosť zavedenia systému. Teraz pripojte Ubuntu Live Disk, uložte zmeny vykonané v systéme BIOS a reštartujte systém. Otvorí sa ponuka zavádzania systému Ubuntu Live, vyberte položku Spustite Ubuntu z tohto USB voľbou a stlačením klávesu Enter spustíte načítanie systému Ubuntu.
Ubuntu rovnako ako Windows podporuje širokú škálu antivírusových balíkov vrátane Avastu, Bitdefenderu, F-PROT antivírusu atď., Ale Keďže operačné systémy so systémom Linux nie sú zraniteľné voči malvérom, vírusom a podobným útokom, veľa používateľov sa nenainštalovalo do svojich systémov Linux. Pracovisko Avast Workstation je k dispozícii zadarmo a poskytuje jednoduchý spôsob skenovania nielen pomocných pamäťových médií, ale aj externých pevných diskov. Stiahnite si Avast Linux Home Edition (Balík DEB), kliknite pravým tlačidlom myši na balík DEB a vyberte príkaz Otvoriť v Softvérové centrum Ubuntu.

Otvorí sa Softvérové centrum Ubuntu. Teraz stačí kliknúť Inštalácia začať s inštaláciou Avast Linux Home Edition. Po dokončení inštalácie zatvorte softvérové centrum Ubuntu.
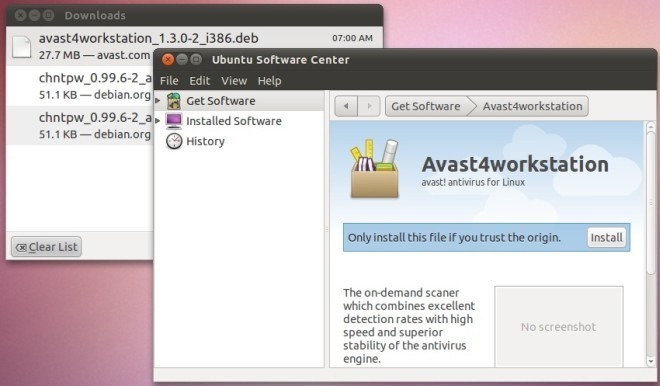
Pred spustením programu avast! Musíte pripojiť pevný disk, ktorý sa má skontrolovať na prítomnosť vírusov. V prípade pevného disku s viacerými oddielmi pripojte oddiel, v ktorom je nainštalovaný systém Windows. Kliknite na položku Miesta na paneli a kliknutím na pevný disk sa pripojte.
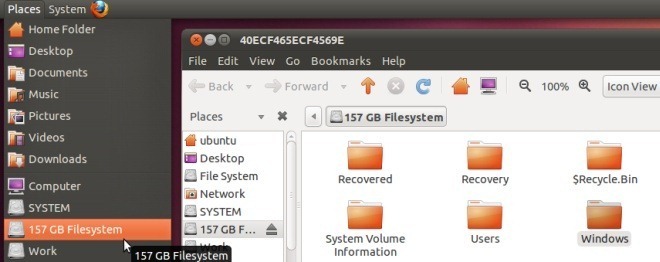
Po identifikácii pevného disku prejdite do ponuky Aplikácie -> Príslušenstvo a vyberte položku avast! Antivirus.

Pred začatím procesu kontroly musíte aktualizovať databázu definícií vírusov; stačí kliknúť Aktualizujte databázu stiahnuť všetky základné definície vírusov. Teraz povoľte Vybrané priečinky a potom kliknite na tlačidlo Pridať.
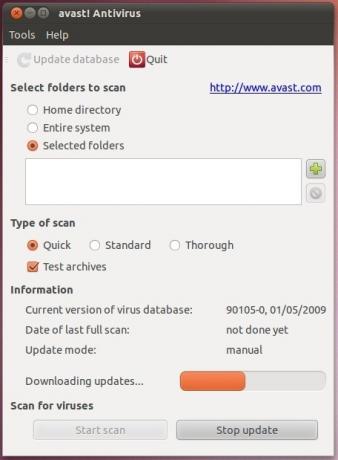
Pevný disk nájdete pod médiá zložky; zväčšiť miesto s ikonou domova nasledovaný médiá priečinok a vyberte požadovaný priečinok pevného disku / oddielu.
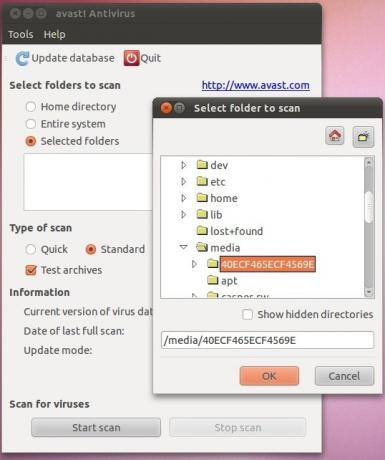
Kliknutím na OK pridáte pevný disk skenovať miesta Zoznam. Podobne môžete do zoznamu pridať ďalšie umiestnenia z rôznych oddielov pevného disku. Po pridaní všetkých miest stlačte Spustite skenovanie na spustenie procesu skenovania vírusov. Otvorí správa o výsledku skenovania po naskenovaní všetkých určených umiestnení. z Výsledky posledného skenovania V okne môžete súbory presunúť hruď, presunúť alebo premenovať alebo vymazať z pevného disku pomocou kontextovej ponuky kliknutím pravým tlačidlom myši.
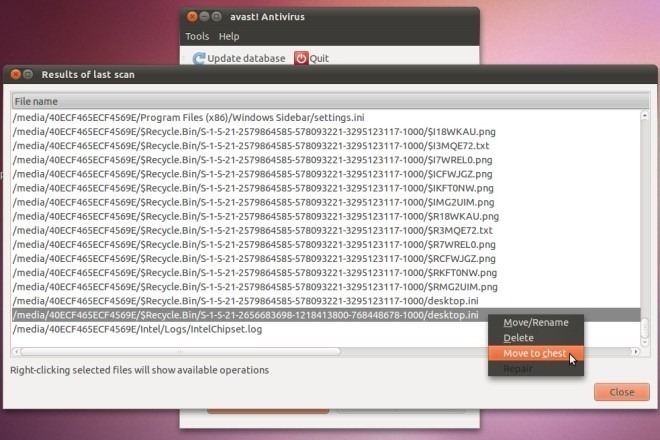
Používanie nástroja SARDU (Shardana Antivirus Rescue Disk Utility)
Pokiaľ ide o riešenie problémov so systémom a skenovanie pevných diskov na vírusy bez zavedenia OS, SARDU ponúka jednoduché, ale výkonné prostredie na vykonávanie mnohých operácií opravy systému. Pre tých, ktorí nie sú oboznámení so SARDU, môže vypáliť niekoľko zavádzacích antivírusových balíkov, opraviť systém obslužné programy a živé operačné systémy na jednom USB / CD, ktoré používateľom umožňujú vykonávať všetky základné operácie, ktoré je potrebné opraviť problémy. Pretože program SARDU bol špeciálne navrhnutý na kontrolu vírusov a identifikáciu problémov so zavádzaním operačného systému, môžete ho použiť na napaľovanie váš obľúbený antivírusový záchranný disk (ak je k dispozícii) na USB a potom ho spustite, aby ste systém dôkladne skontrolovali na prítomnosť vírusov a malware. Najprv musíte začať vytvorte disk SARDU. Je potrebné poznamenať, že si môžete zvoliť, či do svojho USB zariadenia pridáte viac antivírusových programov.

Po vypálení spúšťacích antivírusových programov zapojte disk do počítača infikovaného vírusmi a otvorte ponuku systému BIOS. Teraz nastavte Externý USB / pevný disk ako prvá možnosť zavedenia systému a po uložení zmien vykonaných v systéme BIOS reštartujte systém. Otvorí sa zavádzacia ponuka SARDU, ktorá obsahuje vybrané antivírusové programy a pomôcky na opravu systému. Ak ste sa napríklad rozhodli vybrať Záchranný disk AVG zatiaľ čo pri zavádzaní SARDU zo systému bootujete USB, prejdite na Menu Antivirusa potom vyberte Zavádzanie z AVG.

Spustí sa načítanie zavádzacieho disku AVG a dostanete sa do zavádzacieho menu AVG. Teraz vyberte záchranné CD AVG na vykonanie vírusovej kontroly.
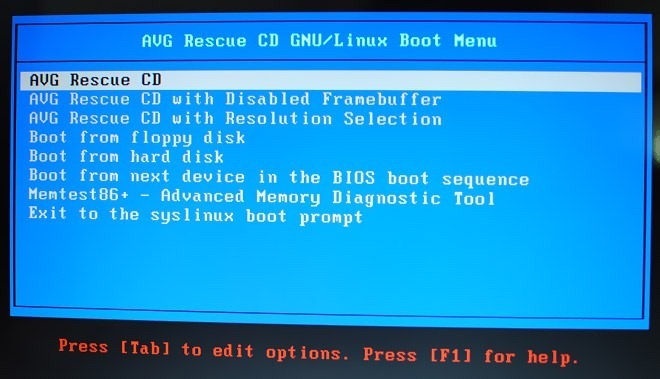
Po výbere možnosti AVG Rescue sa začne pripájať všetky oddiely. Po dokončení sa zobrazí hlavná ponuka obsahujúca možnosti na vykonanie kontroly systému na požiadanie, zobrazenie predchádzajúcich výsledkov kontroly, konfigurovať antivírusové možnosti a sťahovať základné aktualizácie, spúšťať skripty na odstránenie známych problémov, meniť vírusovú databázu a tak ďalej. Ak chcete vykonať kontrolu vírusov, prejdite na skenovať a stlačte Enter,
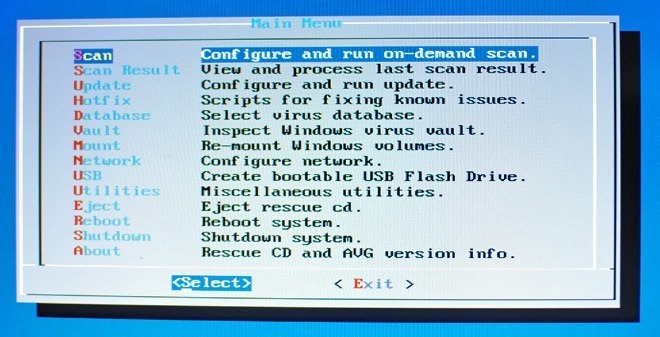
Požiada vás, aby ste vybrali buď objemy alebo konkrétne adresáre v pripojených oddieloch na skenovanie. Odporúčame vybrať všetky oblasti pevného disku, aby ste našli vírusy a malware. Ak vyberiete zväzky, zobrazia sa možnosti skenovania vrátane skenovania v archívoch, hesla správy chránené súbory, archivovať bomby správ, používať heuristiku na skenovanie, skenovanie súborov cookie, rozpoznávanie skrytých prípon atď. Ak chcete zahrnúť ďalšie operácie skenovania, prejdite na možnosť, ktorú chcete povoliť, a stlačte medzerník.
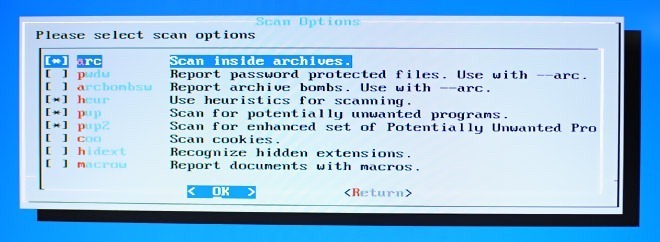
Po dokončení stlačte Enter, čím spustíte skenovanie určených pripojených zväzkov.
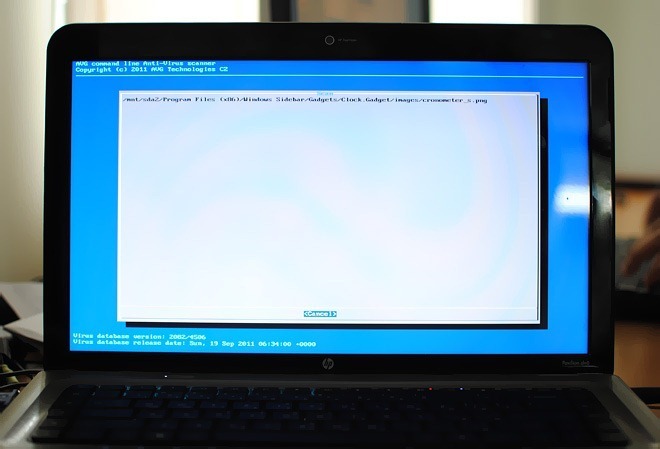
Dúfajme, že po vykonaní vyššie uvedených krokov budete môcť úplne odstrániť vírusy a škodlivý softvér zo systému z počítača. Ak pre vás žiadna z vyššie uvedených metód nefunguje, odporúčame vám použiť Hiren's Boot CD vykonávať operácie odstránenia vírusov v bootovacom sektore.
Vyhľadanie
Posledné Príspevky
Ako automaticky ukladať obrázky Windows Spotlight v systéme Windows 10
Obrázok Windows Spotlight sa často obnovuje. vy získajte nový obráz...
Ako zmeniť pozadie obrazovky zámku v systéme Windows 10
Windows 10 má tri rôzne typy pozadia; pozadie plochy, pozadie prihl...
Zmeniť / Presunúť predvolený adresár užívateľských profilov systému Windows 7
Ak budú mať užívateľské profily Windows v predvolenom umiestnení, p...