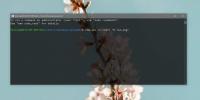Ako vytvoriť zálohu na vzdialenom mieste, keď PC zastaví zavádzanie
Predtým sme diskutovali o niekoľkých spôsoboch diagnostikovania problémov so systémom Windows a vyriešenia problémov, keď sa počítač nedarí spustiť pomocou Ubuntu Live USB, vrátane resetovať heslo správcu Windows 7 a štandardné heslo účtu, vykonať operáciu vymazania disku, opravte stratené oddiely a obnovte údaje pevného diskua spustite antivírusovú kontrolu na celom pevnom disku opraviť problémy so zavádzaním. Ak máte trvalé Ubuntu USB, mohli by ste vyriešiť rôzne druhy problémov, ktoré sa vo Windows vo všeobecnosti ťažko identifikujú, napríklad odstránenie vírusom infikovaných systémových súborov a služieb, Pred začatím opravy vášho počítača pomocou Ubuntu Live USB sa odporúča zálohovať všetky dôležité údaje na vzdialenom mieste, aby ste mohli bez obáv vykonávať operácie opravy systému. V minulosti sme vám ukázali, ako na to klonovanie celého pevného disku a vytvorte IMG (obrazový súbor) oddielu pevného disku a potom ho obnovte na definovanom mieste. Tentoraz vám prinesieme sprievodcu krok za krokom, ako zálohovať dôležité súbory a priečinky v sieti, keď sa počítač nedarí spustiť.
Ubuntu Live USB umožňuje užívateľovi spúšťať operačný systém Ubuntu bez nutnosti jeho inštalácie na pevný disk a poskytuje priamy prístup k oddielom pevných diskov vrátane všetkých umiestnení celého systému. Predtým, ako začnete, uistite sa, že máte aktívne pripojenie k internetu, pretože na povolenie zdieľania súborov medzi klientom / serverom Windows a operačným systémom Ubuntu Live OS môže byť potrebné nainštalovať ďalšie komponenty. Na rozdiel od systému Mac OS X, kde môžete zdieľanie súborov ľahko aktivovať aktiváciou voľby servera SMB, Ubuntu vyžaduje inštaláciu servera Samba Server na zdieľanie priečinkov používateľov s počítačom Windows PC.
Ak chcete začať, urvat Univerzálny inštalátor USB, a potom Stiahnite si Ubuntu 10.10 (32-bit alebo 64-bit). Univerzálny inštalačný program USB vám umožňuje vytvoriť trvalý mediálny disk Ubuntu Live, aby ste mohli natrvalo zmeniť bootovacie médium a uložiť všetky ďalšie aplikácie na vyriešenie problémov. Ubuntu si môžete tiež stiahnuť z aplikácie; vyberte Ubuntu 10.10 a povoľte Stiahnite si iso voľba. Otvorí sa odkaz na stiahnutie Ubuntu 10.10, ktorý vám umožní začať proces sťahovania. Po stiahnutí Ubuntu 10.10 vyberte z rozbaľovacej ponuky Ubuntu 10.10 a kliknutím na Prehľadávať vyberte stiahnutý ISO súbor. Teraz zadajte písmeno jednotky USB a nastavte trvalú veľkosť súboru, t. J. Miesto na disku, ktoré chcete využiť na trvalé operácie zápisu súborov.

Po zavedení všetkých nastavení kliknite na Vytvoriť a začnite vytvárať Ubuntu Live USB.

Po vytvorení Ubuntu Live USB prejdite do počítača, ktorého dáta na pevnom disku majú byť zálohované, a otvorte ponuku BIOS stlačením klávesov F2, F10, Del alebo iného kľúča definovaného systémom pri štarte systému. V ponuke BIOS prejdite do ponuky Boot a zmeňte prioritu zavádzania. sada Externý USB / pevný disk ako prvú možnosť zavedenia systému plug-in Ubuntu Live USB, uložte zmeny vykonané v systéme BIOS a potom reštartujte počítač. Zavedie vás to Ubuntu Live USB bootovacie menu. vybrať Spustite Ubuntu z tohto USB voľbou a stlačením klávesu Enter spustíte načítanie systému Ubuntu.
Pretože Ubuntu 10.10 neprichádza s balíkom serverov SMB, musíte si ho stiahnuť a nainštalovať z internetu, aby ste vytvorili zdieľané priečinky, ku ktorým máte prístup z Windows PC. Ak chcete začať, vytvorte nový priečinok, kliknite naň pravým tlačidlom myši a vyberte položku Možnosti zdieľania.

Ako už bolo spomenuté, Ubuntu vyžaduje inštaláciu zdieľacích služieb na zdieľanie priečinkov v sieti, najprv požiada o stiahnutie a inštaláciu Služba zdieľania sietí Windows.

klikanie Inštalovať službu začne proces sťahovania.

Po nainštalovaní požadovaného balíka služieb zdieľania sa zobrazí výzva na reštartovanie relácie, aby sa zmeny uplatnili. Po spustení novej relácie budete mať prístup do dialógového okna Zdieľanie priečinkov, ktoré vyžaduje konfiguráciu možností zdieľania. umožniť Umožnite ostatným vytvárať a mazať súbory v tomto priečinkua Hosťovský prístup možnosti, ktoré umožňujú týmto používateľom prístup do priečinkov, ktoré nemajú tento používateľský účet. Po nakonfigurovaní nastavení zdieľania súborov kliknite na Vytvoriť zdieľanie.

klikanie Vytvoriť zdieľanie vás požiada o pridanie povolení na povolenie operácie zápisu súborov ostatnými používateľmi. Kliknutím na položku Pridať povolenia automaticky alebo kliknutím na tlačidlo Zrušiť môžete manuálne nastaviť povolenie súboru v dialógovom okne Vlastnosti priečinka.

Aby sme uľahčili zdieľanie súborov medzi klientom Ubuntu a Windows, do tejto zložky vložíme dôležité súbory a priečinky. V predvolenom nastavení Ubuntu neaplikuje prístup k súborom a oprávnenie na čítanie / zápis na uzavreté súbory a priečinky, čo núti používateľa, aby manuálne nastavil povolenie na prístup k súborom v každej zložke. Ak chcete rýchlo použiť povolenie na zdieľanie v uzavretých priečinkoch, v kontextovej ponuke kliknite pravým tlačidlom myši na dialógové okno Vlastnosti, prejdite na kartu Povolenia a kliknite na položku Použiť povolenia na uzavreté súbory.

Keď sú zadané povolenia priradené všetkým súborom a priečinkom v koreňovom umiestnení, pripojte oddiely pevného disku z ponuky Miesta na panel a začnite presúvať dôležité priečinky, napríklad priečinky s profilom používateľských účtov, nachádzajúce sa v priečinku C: / Users, ovládače zariadení atď., do novo vytvorených zdieľaných lokalita.

Na Windows PC máte prístup k zdieľaným miestam z sieť, prístupné z Prieskumníka systému Windows. V okne Sieť nájdete nový pripojený systém s menom vášho užívateľského mena Ubuntu. Stačí otvoriť tento pripojený systém a získať prístup k zdieľaným zložkám.

Balík serverov SMB je potrebné nainštalovať iba vtedy, keď chcete stroj Ubuntu nastaviť ako server, t. J. Pristupovať k zdieľaným zložkám v počítači so systémom Linux z klientov Windows. Ak však chcete získať prístup k zdieľaným zložkám v systéme Windows z Linuxu, nepotrebujete server SMB. Stačí nainštalovať smbfs a nakonfigurujte ho tak, aby pripojil zdieľané Windows na prenos údajov medzi počítačom Ubuntu a Windows PC v sieti. Na rozdiel od iných operačných systémov vrátane Windows a Mac OS X ponúka Ubuntu jednoduchý spôsob prístupu k zdieľaným položkám Windows. Ak nechcete natrvalo pripojiť zdieľané umiestnenie systému Windows, prejdite do ponuky Miesta a Pripojte sa k serveru.

Teraz vyberte Zdieľanie systému Windows z Druh služby rozbaľovacia ponuka, zadajte Server (názov počítača), zdieľaný priečinok a meno používateľa a kliknite na Pripojiť.

Bude požadovať doménu a heslo. Zadajte požadované podrobnosti a kliknutím na Pripojiť pripojte zdieľanie smb. Po úspešnom prihlásení sa pripojí smb zdieľať a umožňuje vám prenášať súbory a priečinky medzi počítačmi so systémom Windows a Linux.

Podľa vyššie uvedeného postupu sa môžete pripojiť k domovskému serveru FTP a pristupovať k iným počítačom iných ako Windows v sieti vrátane počítačov Mac a Linux. Ak chcete napríklad zálohovať údaje na server FTP, vyberte možnosť FTP (login) a zadajte požadované podrobnosti vrátane cesty FTP servera, používateľského mena a hesla na pripojenie a prístup na server FTP.

Možnosť Sieť v ponuke Miesta zobrazuje všetok pripojený systém vrátane systémov Windows a iných ako Windows. Ak chcete pristupovať a vytvárať zálohu v systéme Mac, dvakrát kliknite na systém, zadajte názov servera, názov zdieľaného priečinka a heslo a získajte prístup k zdieľaným zložkám v systéme Mac OS X.

Je potrebné poznamenať, že sme spomenuli iba niekoľko spôsobov prenosu údajov medzi systémami Linux a non-Linux, a na mnohých sme ich mohli vynechať. Mohli by existovať nekonečné scenáre, v ktorých je potrebné vytvoriť zálohu dôležitých údajov na vzdialených miestach. Ak sa vám nedarí zaviesť systém Windows, môžete použiť Ubuntu Live Disk na vytvorenie zálohy dôležitých priečinkov v pripojených systémoch skôr, ako začnete riešiť problémy so systémom.
Vyhľadanie
Posledné Príspevky
Skryť ikony systémovej lišty, okná aplikácií alebo ľubovoľnú časť panela úloh
Panel úloh funguje ako ovládacie centrum pre Windows, ktoré vám umo...
Ako otvárať súbory zo systému Windows Subsystem pre Linux v systéme Windows 10
Podsystém Windows pre systém Linux poskytuje používateľom systému W...
Synchronizujte knižnicu iTunes vo viacerých počítačoch s
Dobre, takže ste zanieteným používateľom iTunes s dôstojnou hudobno...