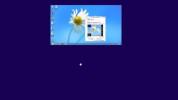Nahrajte Screencast a uložte ho vo formáte MP4, AVI, OGG, WebM alebo GIF
Aplikácie Screencasting už nie sú zriedkavé a je ľahké nájsť aplikáciu, ktorá bude zaznamenávať screencasty bez časových obmedzení, ako dlho môžete video zaznamenať. Pokiaľ ide o výber aplikácie a, máte prakticky na výber VClip je iba ďalšou aplikáciou screencast, ktorú by ste mali zvážiť. Aplikácia vyniká tým, že používateľom ponúka bohatý výber výstupných formátov. Podporuje ukladanie vo formátoch MP4, OGG, WEBM, AVI a GIF. Zatiaľ čo formáty MP4 a GIF sa stávajú bežnými aplikáciami na vysielanie obrazovky, ostatné sú zriedkavé. Aplikácia používa kódovanie FFMPEG a výstup, bez ohľadu na zvolený formát, je vynikajúci. VClip vám tiež umožňuje zvoliť snímkovú frekvenciu pre nahrávanie. Je dodávaný s tromi predvoľbami snímkovej frekvencie, z ktorých si môžete vybrať.
Otvorte aplikáciu VClip a zmeňte veľkosť okna okolo oblasti na obrazovke, ktorú chcete zaznamenať. Pred kliknutím na položku „Record“ (Záznam) otvorte rozbaľovaciu ponuku vedľa tlačidla Record (Záznam) a vyberte spomedzi troch snímkových frekvencií, 15 snímok za sekundu, 25 snímok za sekundu a 30 snímok za sekundu, v ktorej frekvencii snímok chcete zaznamenať.

Po dokončení nahrávania kliknite na tlačidlo „Uložiť“, aby sa videozáznam uložil vo formáte MP4. Ak ho chcete uložiť v jednom z ďalších podporovaných formátov, kliknite na rozbaľovaciu ponuku vedľa tlačidla Uložiť, vyberte formát, do ktorého chcete uložiť a potom kliknite na tlačidlo „Uložiť“.

Nemôžete nastaviť iný formát ako predvolený formát uloženia, ktorý je pravdepodobne jediným nedostatkom VClip. Nemá žiadne úpravy. Aplikácia ukladá jednotlivé snímky pre screencast a uchováva ich, kým neuložíte konečné video. Ktorýkoľvek z rámcov môžete otvoriť priamo z priečinka „Rámčeky“ vo vlastnom adresári aplikácie.
VClip funguje na Windows 7 a novších verziách. Je to prenosná aplikácia a nevyžaduje žiadnu inštaláciu.
Stiahnite si VClip
Vyhľadanie
Posledné Príspevky
Conloco: Dávkové sťahovanie a inštalácia bezplatného softvéru a kontrola aktualizácií
Ako často musíte preinštalovať operačný systém Windows? Ako recenze...
Indikátor hlasitosti systému pre Windows 7
V závislosti od výrobcu sa niektoré zvukové karty a prenosné počíta...
Ako zakázať "Drag to Close" pre moderné aplikácie vo Windows 8
Windows 8 obsahuje množstvo zmien v spôsobe, akým sa s aplikáciami ...