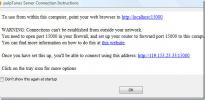Ako získať prístup k rozšíreným nastaveniam integrovanej webovej kamery v systéme Windows 10
Integrované webkamery na notebookoch môže alebo nemusí prísť so špeciálnou sprievodnou aplikáciou nainštalovanou v prenosnom počítači, ktorá ju ovláda. Ak máte zariadenie Dell alebo HP, pravdepodobne nájdete aplikáciu, ktorá ovláda integrovanú webovú kameru, ale tieto aplikácie neponúkajú veľa možností nastavenia fotoaparátu. Tieto aplikácie sú zvyčajne nástrojmi na nahrávanie videa alebo snímanie fotografií. Zistíte, že veľa nástrojov tretích strán vám ponúka oveľa väčšiu kontrolu nad fotoaparátom ako aplikácie s fotoaparátmi na sklade. Tu je návod, ako získať prístup k rozšíreným nastaveniam integrovanej webkamery v systéme Windows 10.
Nainštalujte FFMPEG
Aby ste mali prístup k rozšíreným nastaveniam integrovanej webkamery na Windows 10, potrebujete FFMPEG. Je to nástroj príkazového riadku, ktorý slúži okrem iného na spracovanie mediálnych súborov, streamov a interakciu s mediálnymi zariadeniami. Je mimoriadne výkonný, natoľko, že sa naň spolieha veľa pokročilých programov na úpravu médií, ako je Audacity. Choďte do toho a stiahnite si tento nástroj a extrahujte súbor zip.

Vyhľadajte názov webovej kamery
Po extrahovaní FFMPEG musíte otvoriť príkazový riadok v priečinku bin, kde sa nachádza EXE. Ak chcete otvoriť okno príkazového riadka, môžete použiť buď príkaz cd, alebo môžete otvoriť priečinok bin v programe Prieskumník a na paneli umiestnenia zadajte „cmd“ a klepnite na enter.
Ak chcete použiť príkaz cd, použite ho nasledovne.
syntax
cd "úplná cesta k priečinku bin"
príklad
cd "C: \ Users \ fatiw \ Desktop \ ffmpeg-20191219-99f505d-win64-static \ bin"
Keď sa nachádzate v priečinku bin, spustite nasledujúci príkaz a vyhľadajte názov svojej webovej kamery.
ffmpeg -list_devices true -f dshow -i dummy -hide_banner
Príkaz vráti názov niekoľkých zariadení a budete si ich musieť prečítať všetky, aby ste zistili, ktorá webová kamera je.

Otvorte rozšírené nastavenia
V tom istom okne príkazového riadka spustite nasledujúci príkaz, ale nahraďte „Názov zariadenia“ názvom vašej integrovanej webovej kamery.
syntax
ffmpeg -f dshow -show_video_device_dialog true -i video = "Názov zariadenia"
príklad
ffmpeg -f dshow -show_video_device_dialog true -i video = "Integrovaná webová kamera"
Klepnite na enter a otvorí sa okno pokročilých nastavení pre webovú kameru.

Zmena nastavení webovej kamery
Nastavenia, ktoré vidíte v otvorenom okne, sa líšia v závislosti od webkamery vo vašom systéme. Možnosti, ktoré sú sivé alebo neaktívne, sú nastavenia, ktoré nemôžete zmeniť pre fotoaparát, ktorý máte v prenosnom počítači. Väčšina nastavení bude mať predvolenú hodnotu, ale možno budete mať možnosť im povoliť automatické zmeny na základe toho, aký vstup získava fotoaparát. Po vykonaní zmien kliknite na tlačidlo „Použiť“ a kvalita napájania fotoaparátu sa zmení vo všetkých aplikáciách, ktoré k nemu majú prístup v počítači so systémom Windows 10. Ak zistíte, že vaše nové nastavenia nie sú také dobré ako predvolené, môžete kliknúť na tlačidlo „Predvolené“ a obnoviť ich predvolené hodnoty. Potom nezabudnite kliknúť na Použiť.

Vyhľadanie
Posledné Príspevky
PulpTunes prevádza váš počítač na webový server pre hudobné médiá pre iTunes
Po vydaní verzie beta a kandidáta na vydanie je konečná verzia pulp...
Ako povoliť náhľad miniatúry SVG v prehliadači súborov v systéme Windows 10
Ak v systéme Windows povolíte veľké alebo mimoriadne veľké miniatúr...
Ako nainštalovať skiny a textúrové balíčky na Minecraft Windows 10 UWP
Verzia Minecraft pre systém Windows 10 podporuje balíčky so vzhľadm...