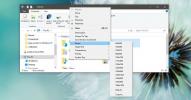Ako odinštalovať prenosnú aplikáciu v systéme Windows 10
Prenosné aplikácie nie sú podľa svojej definície nainštalované. Môžu sa spúšťať ako samostatné súbory, hoci to nevyhnutne neznamená, že ich môžete spúšťať bez práv správcu. Prenosné aplikácie nemusia byť nainštalované, ale po spustení ich vo vašom systéme stále vytvoria niekoľko ďalších súborov. V niektorých prípadoch môžu vytvoriť viac ako jeden priečinok, hoci ako užívateľ budete mať zvyčajne možnosť vybrať si, kde bude priečinok vytvorený. Ak máte podozrenie, že prenosná aplikácia spustená v systéme zanechala zvyškové súbory, môžete ich odstrániť nasledujúcim spôsobom.
Odinštalujte prenosnú aplikáciu
Kľúč na odinštalovanie prenosnej aplikácie je jednoduchý; ukončite aplikáciu a vymažte EXE. To stačí. Aj keď zostávajúce súbory zostanú, nebudú sa dať spustiť bez súboru EXE, ktorý bol kódovaný na ich spustenie / čítanie. Teraz máte vo svojom systéme len nevyžiadané súbory, z ktorých sa musíte zbaviť.
Skontrolujte priečinok aplikácie
Keď spustíte prenosnú aplikáciu, je umiestnená v priečinku ako akýkoľvek iný súbor vo vašom systéme. Môže to byť priečinok na pracovnej ploche, priečinok Stiahnuté súbory alebo akýkoľvek iný priečinok, napríklad priečinok, do ktorého ste aplikáciu extrahovali alebo do nej presunuli. Toto je prvé miesto na kontrolu zvyškových súborov. Ak uvidíte nejaké súbory alebo priečinky súvisiace s odstránenou prenosnou aplikáciou, choďte do toho a vymažte všetky.

Spúšťací priečinok
V prípade prenosných aplikácií sa predpokladá, že niektoré funkcie, ako napríklad spúšťanie pri štarte alebo ukladanie používateľských preferencií, nebudú k dispozícii. To nie je tento prípad. Mnoho prenosných aplikácií sa dá spustiť pri štarte, ale keď ich odstránite, ich položky spúšťacieho priečinka zostávajú. Našťastie, keďže ide o prenosné aplikácie, položka v priečinku pre spustenie je vytvorená iba pre jedného používateľa a nie pre všetkých používateľov.
Ak chcete skontrolovať a odstrániť takúto položku, otvorte pole Run pomocou klávesovej skratky Win + R a zadajte nasledujúci text.
shell: spustenie
V otváracom priečinku, ktorý sa otvorí, vyhľadajte všetky súbory skratiek, ktoré sú určené pre prenosnú aplikáciu, ktorú ste odstránili.

Skontrolujte AppData
Nakoniec zložitejšie prenosné aplikácie, napríklad prenosné prehliadače, vytvoria priečinky v priečinku AppData. Pri prvom spustení prenosnej aplikácie sa znova zobrazí alebo sa vás spýta, kde môže vytvoriť priečinok na spustenie a uloženie základných súborov. Ak to tak nie je a máte podozrenie, že stále existujú súbory pre zostávajúcu aplikáciu, otvorte pole spustenia pomocou klávesovej skratky Win + R. Zadajte nasledujúci text a klepnite na kláves Enter.
%dáta aplikácie%
Uvidíš tri priečinky v priečinku AppData. Prejdite ich všetky a skontrolujte, či v prenosnej aplikácii zostali nejaké zvyšné súbory.
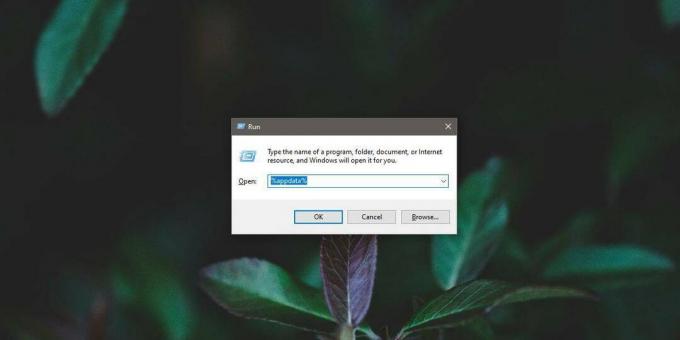
Položky registra
V prenosnej aplikácii je veľmi zriedkavé robiť doplnky alebo zmeny v registri Windows. Aplikácie, ktoré to musia urobiť, vás vyzvú a budete musieť autorizáciu upraviť pomocou práv správcu. Nešťastné je, že pri odstránení prenosnej aplikácie zostanú úpravy registra stále. Ak máte podozrenie, že aplikácia vykonala zmeny v registri, môžete spustiť dva nástroje, ktoré vám pomôžu zistiť, kde sa tieto položky nachádzajú, a odstrániť ich. Prvý nástroj je Autoruns. Druhým nástrojom je Malwarebytes.
Je samozrejmé, že sledovanie záznamov v registri nie je ľahké. Ak spoločnosť Google modifikuje register a môžete vám pomôcť zúžiť, ktorý kľúč alebo hodnotu je potrebné vyhľadať a odstrániť, môžete spoločnosť Google.
Vyhľadanie
Posledné Príspevky
Ako opraviť „Tento priečinok je prázdny“ pri pripájaní iPhone v systéme Windows 10
IPhone sa nepripojí k počítaču so systémom Windows 10 rovnako ako k...
CPU-Z Zobrazuje informácie o CPU, základnej doske, pamäti a grafike
Skôr sme sa zaoberali mnohými nástrojmi, ktoré sú napísané, aby pos...
Ako centrovať a meniť veľkosť okien aplikácií v systéme Windows 10
Windows 10 má, rovnako ako jeho predchodcovia, funkciu uchopenia, k...