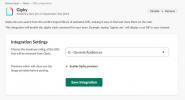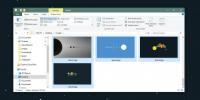Ako nasnímať videozáznamy z celej obrazovky na Youtube v systéme Windows 10
branie snímky obrazovky videa YouTube je pomerne jednoduché, pokiaľ ho nezastavíte alebo neprepnete na zobrazenie na celú obrazovku. Ak prepnete na zobrazenie na celú obrazovku, zistíte, že nemôžete nasnímať snímku obrazovky bez toho, aby vám prekážali ovládacie prvky médií. Toto je jednoduchý spôsob, ako nasnímať videozáznamy z obrazovky na Youtube na ľubovoľnom prehliadači v systéme Windows 10.
Video obrazovky na celej obrazovke na Youtube
Najprv otvorte prehliadač, do ktorého by ste chceli nasnímať snímky obrazovky s celou obrazovkou. Skontrolujte, či je viditeľná lišta Záložky. V prehliadači Chrome môžete panel so záložkami zobraziť pomocou klávesovej skratky Ctrl + Shift + B. V prehliadači Firefox kliknite pravým tlačidlom myši na titulnú lištu a v ponuke vyberte možnosť Panel s nástrojmi Záložky.
Ďalej vyberte nasledujúci útržok kódu a presuňte ho na panel so záložkami. Dajte mu meno, ktoré vám povie, čo to je. V podstate ide o záložku, ktorá skryje ovládacie prvky médií vo videu YouTube.
javascript: (function () {var goaway = ". ytp-chrome-top, .ytp-chrome-bottom {display: none;} "ak je (" \ v "==" v ") {document.createStyleSheet () cssText = goaway} inak {var. tag = document.createElement ("style"); tag.type = "text / css"; document.getElementsByTagName ("head") [0] .appendChild (tag); tag [(typeof document.body.style. WebkitAppearance == "reťazec") "innerText":? "InnerHTML"] = goaway}}) ();
Navštívte YouTube a prehrajte si video. Pozastavenie môžete vykonať na mieste, kde chcete urobiť snímku obrazovky, alebo to urobiť neskôr. Záleží len na vás. Po prehratí videa kliknite na záložku, ktorú ste práve vytvorili, a všetky ovládacie prvky médií zmiznú.

Teraz dvakrát kliknite na prehrávač videa, aby ste prepli do zobrazenia na celú obrazovku a aby ste ho opustili. Na prehrávanie / pozastavenie videa použite medzerník.

Všetko, čo musíte urobiť, je vybrať si nástroj na snímanie obrazovky. Môžete klepnúť na klávesovú skratku Win + PrintScreen a snímka obrazovky na celú obrazovku sa uloží do priečinka Screenshots (Obrázky). Môžeš pomocou nástroja Snip & Sketch urobte snímku obrazovky s oneskorením, alebo môžete klepnúť na kláves PrintScreen a skopírovať obsah obrazovky do schránky a vložiť ho do programu Skicár.
Vyššie uvedené tri možnosti sú natívne Windows 10. Ak dávate prednosť inému nástroju, ktorý môžete ľahko aktivovať, keď je služba YouTube na celej obrazovke, môžete ju namiesto toho použiť.
Ak chcete ovládacie prvky médií získať späť, obnovte stránku alebo zatvorte stránku a kartu znova otvorte.
Teoreticky by to malo fungovať aj na MacOS. Bookmarklet by nemal mať žiadne problémy so spustením, aj keď môže alebo nemusí fungovať v prehliadači Safari. To nie je príliš veľký problém, pretože pre snímku obrazovky môžete vždy používať prehliadač Chrome pre Mac, aj keď uprednostňujete prehliadač Safari pre všetko ostatné. Mac má vstavaný vynikajúci nástroj na snímanie obrazovky.
Vyhľadanie
Posledné Príspevky
Ako nainštalovať a odinštalovať aplikácie na Slack
Slack je vynikajúci nástroj na odosielanie správ, ale vďaka čomu sú...
Ako vytvoriť tému dynamickej tapety pre Windows 10
Dynamické tapety sú populárnou funkciou Mojave v systéme MacOS, kto...
Zvýšte rýchlosť kopírovania Windows 7 / Vista
Čo sa stane, keď skopírujete 500+ súborov spolu na iné miesto určen...