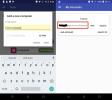Ako premapovať predvolené priečinky v systéme Windows 10
Keď inštalujete systém Windows 10, obsahuje niekoľko priečinkov už pridaných do priečinka používateľa. Sú to pracovná plocha, obrázky, videá, súbory na stiahnutie, dokumenty, hudba a 3D objekty zložky. Tieto priečinky nie sú ako iné priečinky. Sú to priečinky knižníc systému Windows a sú predvolenými umiestneniami, ku ktorým veľa aplikácií pristupuje pri ukladaní alebo sťahovaní súborov. V predvolenom nastavení sú tieto priečinky vnorené vo vašom používateľskom priečinku na jednotke C, môžete však zmeniť ich umiestnenie bez toho, aby ste prerušili funkciu „knižnice“. Tu je postup, ako môžete premapovať predvolené priečinky v systéme Windows 10.
Premapujte predvolené priečinky v systéme Windows 10
Otvorte program Prieskumník na tomto počítači a všetky predvolené priečinky budú uvedené v časti „Priečinky“. Pravým tlačidlom myši kliknite na priečinok, ktorý chcete presunúť, a z kontextovej ponuky vyberte príkaz Vlastnosti. V okne Vlastnosti prejdite na kartu Poloha a kliknite na tlačidlo „Presunúť“.
Vyberte, kam chcete súbory z tohto priečinka uložiť. Môžete si vybrať umiestnenie na aktuálnej jednotke, t. J. Na jednotke C alebo na inej jednotke. Nemali by ste však presunúť priečinok do koreňového adresára akejkoľvek jednotky. Uistite sa, že ste vytvorili nový priečinok v koreňovom adresári jednotky, do ktorej chcete presunúť predvolený priečinok, a priečinok pod ním vnoriť.

Kliknite na tlačidlo Použiť. Uvidíte niekoľko výziev. Prvý sa opýta, či chcete vytvoriť priečinok pre predvolený priečinok v priečinku, ktorý ste vybrali. Choďte do toho a vytvorte ho. Druhá výzva sa spýta, či chcete presunúť všetky súbory z pôvodného / predvoleného umiestnenia na nové. Znova kliknite na Áno a presuňte súbory.

Zložka, do ktorej pridáte knižnicu / predvolený priečinok, sa na jednotke nezobrazí, ale uvidíte samotný priečinok knižnice. Ak ho chcete kedykoľvek obnoviť, kliknite pravým tlačidlom myši az kontextovej ponuky vyberte príkaz Vlastnosti. Prejdite na kartu Poloha a kliknite na tlačidlo „Obnoviť predvolené“. Potvrďte výzvy na obrazovke a priečinok sa presunie späť na pôvodné miesto.

Presunutie týchto priečinkov nemá veľa výhod, pokiaľ nepoužívate malý disk SSD s veľkým pevným diskom. V takom prípade presunutím týchto priečinkov na pevný disk ušetríte miesto na SSD.
Mali by sme vás upozorniť, že aj keď ide o neškodnú zmenu v systéme Windows 10, nie všetkým programom / aplikáciám sa to môže páčiť alebo bude možné správne pracovať s novými umiestneniami priečinkov. Je veľmi nepravdepodobné, že sa niečo pokazí, ale nie je to nemožné.
Vyhľadanie
Posledné Príspevky
Zabudli ste heslo? Premostenie obrazovky zamknutia iPhone v systéme iOS 6, 6.1
Systém iOS 6.1 bol problematický pre mnohých používateľov zariadení...
Hybridný: Veľmi výkonný kodér HD videa so základnými nástrojmi na úpravu
Pred niekoľkými dňami sme skontrolovali x264GUI, aplikácia s otvore...
Ako odomknúť Windows 10 pomocou snímača odtlačkov prstov na telefóne s Androidom
Windows 10 podporuje odomknutie pracovnej plochy skenovaním odtlačk...