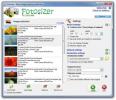Ako nastaviť jazyk na základe aplikácie v systéme Windows 10
Windows podporuje viac jazykov na dlhú dobu. Dlho pred Windows 7 mohli používatelia pridávať viac jazykov a ľahko medzi nimi prepínať. Prepínanie medzi jazykmi alebo prepínanie medzi jazykmi, ak máte nakonfigurovaných viac ako 2, je celkom jednoduché. Pomocou klávesovej skratky Left Alt + Shift môžete zmeniť jazyky za chodu. V predvolenom nastavení sa systém Windows bude držať jedného jazyka pre všetky aplikácie, pokiaľ ich nezmeníte. Málokto vie, že v systéme Windows môžete nastaviť jazyk aj pre jednotlivé aplikácie.
Ak v systéme Windows nastavíte jazyk pre jednotlivé aplikácie, pamätá sa, ktorý jazyk chcete používať v konkrétnej aplikácii. Napríklad, ak ste dvojjazyční a píšete dokumenty vo francúzštine, ale zadávate príkazy v príkazovom riadku v angličtine, budete musieť často prepínať jazyky. Je lepšie, aby si systém Windows namiesto manuálneho prepínania jazykov v konkrétnej aplikácii pamätal, v akom jazyku ste napísali.
Pridať jazyky
Prvé veci ako prvé; pridajte do systému Windows druhý jazyk. V systéme Windows 10 môžete z aplikácie Nastavenia pridať druhý jazyk. Prejdite do skupiny nastavení Čas a jazyk a vyberte kartu Región a jazyk. Kliknite na Pridať jazyk a vyberte jazyk, ktorý chcete pridať. Možno budete musieť reštartovať systém Windows, aby ste dokončili proces.
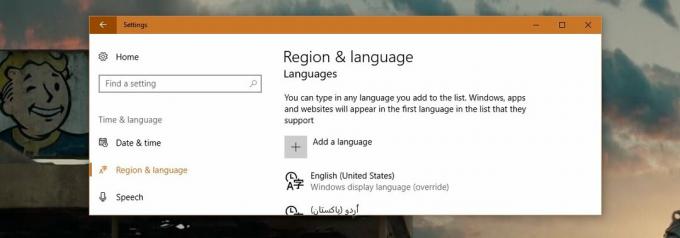
Zapamätajte si jazyk pre aplikácie
Otvorte ovládací panel. Nemôžete k nemu pristupovať z ponuky Power User v systéme Windows 10, na otvorenie však môžete použiť vyhľadávanie v systéme Windows alebo iba zadať ovládací panel do panela s adresou v programe Prieskumník.
Prejdite na Hodiny, Jazyk a Región a kliknite na Jazyk. V ľavom stĺpci kliknite na položku „Rozšírené nastavenia“.
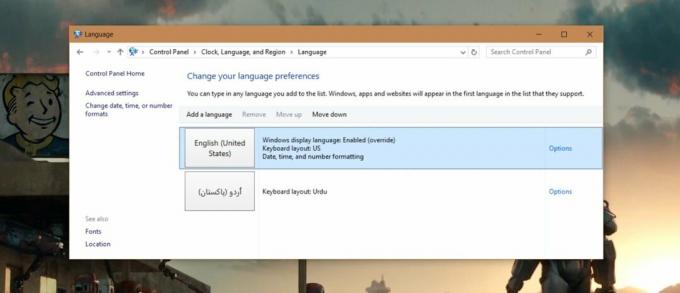
Na obrazovke rozšírených nastavení posuňte zobrazenie nadol do časti Prepínanie metód vstupu a začiarknite políčko Umožniť nastaviť inú metódu vstupu pre každé okno aplikácie.

Nastavenie jazyka na aplikáciu
Otvorte aplikáciu, pre ktorú chcete nastaviť iný jazyk. Po otvorení aplikácie prepnite na požadovaný jazyk. To je všetko. Aplikáciu môžete zavrieť a otvoriť inú. Znovu prepnite na jazyk, ktorý chcete používať. Pri ďalšom otvorení týchto aplikácií sa systém Windows automaticky prepne na jazyk, ktorý ste vybrali pri poslednom otvorení.
Napríklad, otvorte MS Word a prepnite na francúzštinu, potom otvorte Chrome a prepnite na angličtinu. Zatvorte obe aplikácie. Pri najbližšom otvorení MS Word sa jazyk automaticky zmení na francúzštinu. Pri najbližšom otvorení prehliadača Chrome sa jazyk automaticky zmení na angličtinu. Pri prepínaní medzi aplikáciami nebudete musieť manuálne meniť jazyky.
Vyhľadanie
Posledné Príspevky
Ako povoliť / zakázať Cortana "Vyzdvihnúť, kde som odišiel" v systéme Windows 10
Aktualizácia tvorcov pádu pridal novú funkciu v systéme Windows 10...
BlackBox: Bezplatný pokročilý systém monitorovania bezpečnosti
Potreba účinného nástroja na monitorovanie bezpečnosti vedie každý ...
Zmena veľkosti obrázkov a použitie efektov v dávkovom režime pomocou programu Fotosizer
Zmena veľkosti obrázka je veľmi dôležitá najmä pre ľudí, ktorí vyví...