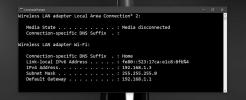Ako opraviť nízky jas displeja na 100 v systéme Windows 10
Jas obrazovky nie je zložité nastavenie systému keď to funguje správne. Ak váš displej nevyzerá správne, t. J. Je príliš tmavý, aj keď je jas nastavený na plný, možno budete musieť okrem iného kalibráciu obrazovky znova kalibrovať. Tu je niekoľko vecí, ktoré môžete skúsiť opraviť na nízkej úrovni 100.
Jas displeja je nízky na 100
Predtým, ako budete pokračovať s opravami, uistite sa, že je problém s displejom a nie s médiom, ktoré si prezeráte. Otvorte niekoľko rôznych obrázkov alebo prehrajte niekoľko rôznych mediálnych súborov. Nezabudnite zahrnúť živú akciu aj animovaný obsah, aby ste nehrávali iba slabo osvetlený obsah (napríklad epizóda Game of Thrones).
Ak sú všetky médiá príliš tmavé, vyskúšajte nižšie uvedené opravy.
Skontrolujte aplikácie tretích strán
Ak máte nainštalované nejaké aplikácie na úpravu používateľského rozhrania, skontrolujte, či nie je niečo, čo pridáva vizuálne vylepšenia na úrovni operačného systému. Môžu interferovať s jasom alebo nemusia správne fungovať a spôsobiť, že obrazovka bude tmavšia.
Okrem toho skontrolujte, či niečo na vašu obrazovku nepridalo prekrytie.
Skontrolujte Night Light alebo F.lux
Night Light je funkcia systému Windows 10, ktorá na obrazovku dodáva oranžový odtieň. Skontrolujte, či ste ho zapli. Ak dávate prednosť funkcii F.lux pred natívnou funkciou, skontrolujte jej nastavenia. To robí viac, než len zafarbiť obrazovku oranžovo. Vypnite ho a zistite, či problém vyrieši.

Reštartujte grafický ovládač
Klepnutím na Win + Ctrl + Shift + B na klávesnici reštartujete grafický ovládač. Vaša obrazovka raz zabliká a grafický ovládač sa reštartuje.
Skontrolujte grafický ovládací panel
Grafika displeja sa spracúva pomocou zabudovanej grafickej karty a zvyčajne ide o čip Intel. Otvorte nastavenia Intel Graphics a prejdite na kartu Displej. Vyhľadajte nastavenia farieb alebo niečo podobné.
Bežne majú ovládanie jasu v systéme Windows 10 a tlačidlá jasu na klávesnici najvyššiu úroveň ovládania jasu displeja, ale táto aplikácia s ním môže interferovať. Skontrolujte, či je jas nastavený na najvyššiu hodnotu v aplikácii.

Odinštalujte a znova nainštalujte grafický ovládač
Najlepšie je to urobiť v bezpečnom režime pretože v predvolenom nastavení je spustený v nízkom grafickom režime. Otvorte Správcu zariadení a vyhľadajte grafické adaptéry. Rozviňte ju a kliknite pravým tlačidlom myši na zabudovanú grafickú kartu. Vyberte možnosť „Odinštalovať zariadenie“. Reštartujte systém a grafický ovládač by mal byť znovu nainštalovaný. Ak to tak nie je, vráťte sa do Správcu zariadení, kliknite pravým tlačidlom myši na zabudovanú grafickú kartu a vyberte možnosť inštalácie alebo povolenia.

Kalibrujte displej
Do Windows Search zadajte nasledujúce.
Kalibrujte farbu displeja
Tým sa otvorí aplikácia kalibrácie displeja. Prečítajte si pokyny, ktoré vám hovoria, ako kalibrovať displej. Zmeňte nastavenia, až kým obrazovka nevyzerá lepšie, ale nezabudnite, že to nekončí vyblednuté farby.

Skontrolujte BIOS
Niektoré notebooky majú v systéme BIOS kontrolu jasu. Nemôžeme vám dať definitívny zoznam toho, čo robia a ktoré nie, ani vám nemôžeme povedať, kde sa v systéme BIOS hľadať. Prístup k systému BIOS a kopať okolo pre nastavenie jasu. Ak ich nájdete, uistite sa, že nie sú nastavené príliš nízko.
Okrem toho je možné, že váš hardvér je poškodený. Ak vyššie uvedené informácie nepomôžu, nechajte si skontrolovať problémy na displeji.
Vyhľadanie
Posledné Príspevky
Aktualizácia knižnice prináša opravy chýb a možnosť hromadného pridávania priečinkov
Jednou z vecí, ktoré ma skutočne priťahujú, sú knižnice. Ako jeho č...
192.168.0.1
Pravdepodobne viete, že počítač a telefón majú adresu IP. IP adresa...
Časovač vypnutia: Automatické vypnutie s odpočítavaním, nečinnosťou a režimom času
Mnohokrát musíme nechať počítač zapnutý cez noc, aby sme mohli sťah...