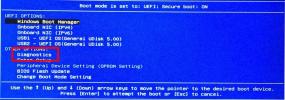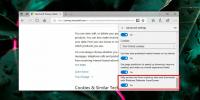Ako automaticky odstrániť súbory staršie ako X dní v systéme Windows 10
Windows 10 obsahuje funkciu s názvom Storage Sense, ktorý uvoľní miesto vo vašom systéme. Zameriava sa na Kôš a dočasné súbory. Vymaže súbory staršie ako 30 dní, ak sa nepoužili / nepristupovali k nim. Táto funkcia je užitočná, ale neumožňuje k nej pridať ďalšie priečinky. Ak chcete automaticky odstrániť súbory staršie ako X dní, kde X je ľubovoľný počet dní, ktorý si vyberiete podľa vlastného uváženia, musíte vytvoriť naplánovanú úlohu a použiť príkaz príkazového riadka.
Mali by sme vás upozorniť, že príkaz používaný na automatické odstránenie súborov starších ako X dní sa nezastaví, aby ste skontrolovali, či ste k súboru nedávno pristupovali. Bude sa pozerať na dátum „Naposledy upravené“, takže ak súbor nebol nikdy upravený, bude odstránený.
Príkaz na vymazanie súborov
Príkaz používaný na vymazanie súborov je nasledujúci;
ForFiles / p "C: \ cesta k priečinku" / s / d -30 / c "cmd / c del @file"
Budete ho musieť upraviť pre priečinok, z ktorého chcete odstrániť súbory. Uistite sa, že tento príkaz spustíte v priečinku. Neukazujte na systémové priečinky, ako napríklad priečinok Stiahnuté súbory alebo Pracovná plocha. Môžete vytvoriť priečinok v ktoromkoľvek z týchto umiestnení a odstrániť z neho súbory, ale necieľte na samotné priečinky. Príkaz sa zameria na podpriečinky v priečinku, na ktorý poukazujete.
Ak chcete príkaz zmeniť, musíte do priečinka, z ktorého chcete odstrániť súbory, pridať správnu cestu a dátum skončenia platnosti súborov. Takto vyzerá upravený príkaz;
ForFiles / p "C: \ Users \ fatiw \ Desktop \ Screenshots" / s / d -10 / c "cmd / c del @file"
Odstráni súbory staršie ako 10 dní, ktoré sa nachádzajú v umiestnení uvedenom za / p. Môžete to vyskúšať pomocou fiktívneho priečinka a niektorých starých súborov spustením príkazu v príkazovom riadku.

Naplánovaná úloha
Otvorte plánovač úloh. Kliknite na položku Vytvoriť úlohu napravo. Pomenujte úlohu, aby ste ju ľahko našli neskôr, keď / ak sa rozhodnete ju odstrániť. Ďalej prejdite na kartu Spúšťače. Kliknite na položku Nový av okne New Trigger vyberte, ako často chcete spustiť úlohu.

Kliknite na tlačidlo OK a potom prejdite na kartu Akcie. V dolnej časti znova kliknite na položku Nový. V poli Akcia vyberte možnosť „Spustiť program“. Potom do poľa Program / Script zadajte „ForFiles“. Nakoniec do poľa Pridať argumenty zadajte príkaz z predchádzajúcej časti, ale vynechajte časť ForFiles. Po zadaní by to malo vyzerať takto;
/ p "C: \ Users \ fatiw \ Desktop \ Screenshots" / s / d -10 / c "cmd / c del @file"

V poslednom kroku prejdite na kartu Nastavenia a povoľte „Povoliť spustenie úlohy na požiadanie“ a „Spustiť úlohu čo najskôr po zmeškaní naplánovaného začiatku“. To je všetko, čo musíte urobiť.
Vyhľadanie
Posledné Príspevky
Ako spustiť diagnostiku hardvéru z BIOSu bez OS
Operačné systémy pre osobné počítače ponúkajú rôzne spôsoby riešeni...
Ako zakázať Windows SmartScreen pre okraj na Windows 10
Prehliadače môžu predstavovať vážne bezpečnostné riziko, ak si nedá...
Ukážka obrázkov a zmena EXIF údajov pomocou Prieskumníka fotografických údajov
Odkedy sa digitálne fotoaparáty digitalizovali, už sme oslobodení o...