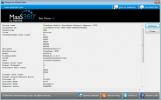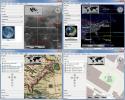15 funkcií prehrávača VLC, o ktorých pravdepodobne nebudete vedieť
VLC Player, ktorý je najslávnejším prehrávačom médií s otvoreným zdrojom, sa tiež zaraďuje medzi najlepšie tisíce prehrávačov médií, ktoré sú k dispozícii.Najnovšia verzia uvoľnila nové obzory pre riadenie, správu a prispôsobenie multimediálnych súborov bez ohľadu na formát, do ktorého patria. Pre začiatočníkov sa javí iba ako „Media Player“, faktom však je, že umožňuje používateľom množstvo možností prehrávania, nahrávania a streamovania. Čím vyniká, je minimalistický & jednoduché IDE, plynulé prehrávanie, kapacita používateľov s podporou viacerých formátov súborov a oveľa viac. Odo dňa, keď tím VideoLAN dev vylial VLC Player pre širokú verejnosť, sme videli masový prechod od iných významných prehrávačov médií.
Pozrime sa na najviac prehliadané funkcie, ktoré ponúka.
Extravagantné video efekty
VLC obsahuje množstvo estetických video efektov, ako napríklad; Úprava obrazu, transformácia, orezanie videa, geometrické zobrazenie a zväčšenie, rotácia videa, farebná zábava a úprava obrázka. K týmto funkciám videa môžete pristupovať prostredníctvom rozšíreného nastavenia z hlavného rozhrania VLC IDE. Prepnutím na kartu Video Effects sa tieto funkcie zobrazia na mnohých kartách.
Základné úpravy obrazu
VLC poskytuje základné možnosti nastavenia obrazu. Na karte Základné môžete hrať s rôznymi nastaveniami farieb; Odtieň, kontrast, jas, gama atď. Po úprave farby môžete zobraziť zmeny v reálnom čase. Možnosti úpravy farieb môžu byť tiež veľmi užitočné, najmä pri prehrávaní videa, pri šumu, závadách a bez normálneho farebného vzoru.
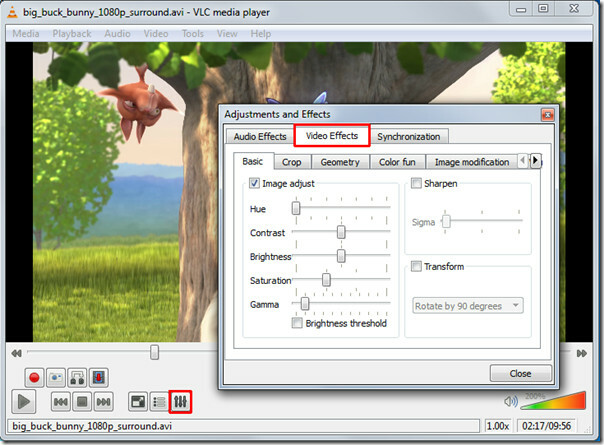
Efekt ostrosti videa
Okrem základných možností úpravy obrazu je tu aj ďalšia funkcia, ktorá vám umožní upraviť ostrosť videa až do stupňa jasnosti. Na karte Základné povoľte možnosť Vyostriť a podľa potreby upravte ovládanie sigma. Ukáže vám zmeny v reálnom čase, takže môžete podľa toho rýchlo upraviť ostrosť.
Preskúmajte úžasný ostrý efekt, ktorý sa prejavil vo videu uvedenom nižšie.
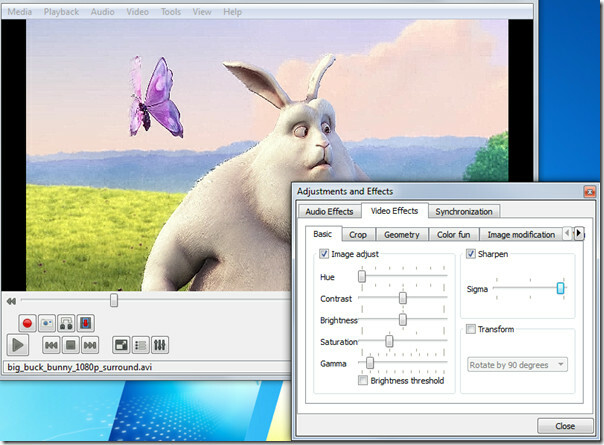
Transformácia do rôznych uhlov
Možnosť Transformovať umožňuje otáčať video o viac stupňov. Povolenie možnosti Transformácia by aktivovalo funkciu rotácie videa. Ponúka rotáciu o 90 180 a 270 stupňov. Toto je užitočné, ak máte video, ktoré ste nahrali pomocou kamkordéra v inom uhle.

Zväčšenie videa / priblíženie a oddialenie
Ďalšou zaujímavou funkciou je zväčšenie videa. pod Karta Geometria, povoľte možnosť Zväčšenie / priblíženie, aby sa video priblížilo alebo oddialilo. V ľavom hornom rohu uvidíte malé okno s hlavným ovládaním zväčšenia. Kliknutím na trojuholník vyplníte priblíženie videa. Ak chcete zobraziť požadovanú časť videa, posuňte obrazovku zachytenia štvorca cez rámček.
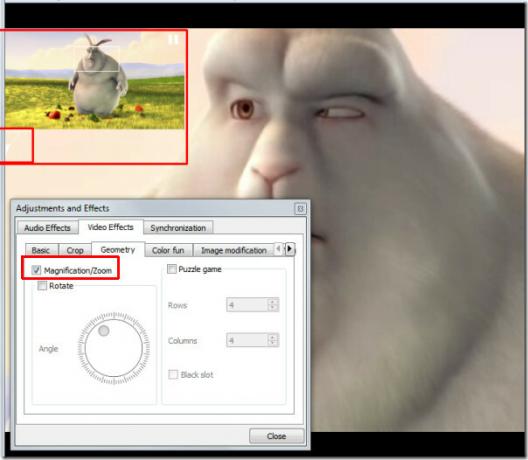
Video rotácia
Vďaka vynikajúcej funkcii rotácie môžete otáčať video v ľubovoľnom smere. Povoľte možnosť Rotácia a začnite pohybovať otočným ovládačom.
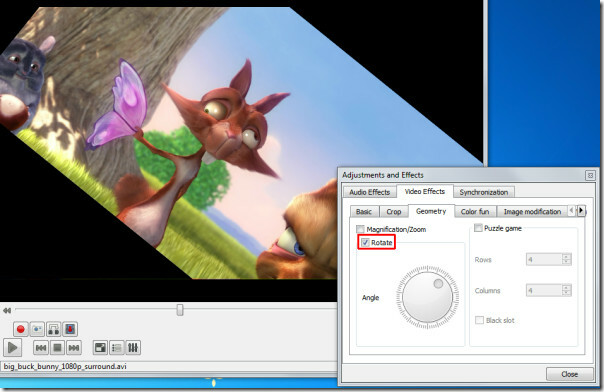
Pridajte trochu zábavy s logickou hrou
V okamihu, keď stlačíte možnosť Hádanka, zmení sa video na záhadné kúsky. Zadajte počet stĺpcov a riadkov, v ktorých musíte vyriešiť video puzzle. Rozdeľuje video na určené kúsky na obrazovke.
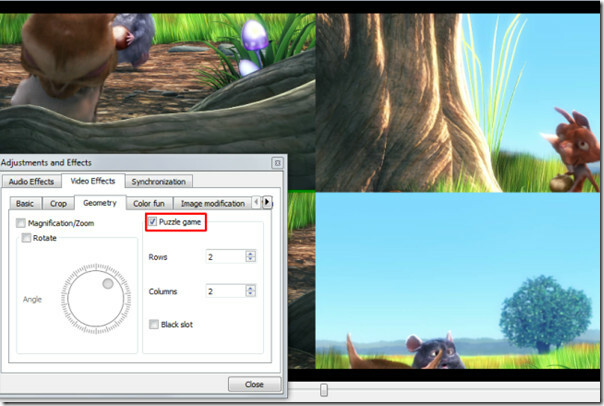
pod Farebná zábava kartu, môžete si pohrať s farbami, neexistuje absolútne žiadny zoznam farieb na výber. Môžete napísať farebný kód a uviesť ho do videa. Okrem toho môžete pomocou možnosti Extrakcia farieb zadať konkrétny farebný kód a extrahovať ho z videa.

Panoramatický výhľad (optimálna pre Muti-screen)
Vout / Overlay je ďalšou vynikajúcou funkciou, ktorá umožňuje videoprostorom šíriť video na stene pracovnej plochy vo viacerých oknách. Týmto spôsobom môžete spracovať, spravovať a meniť polohu častí videa oddelených v oknách. Ak chcete, aby tento efekt vyzeral úžasne, vyskúšajte ho na veľkej televízore alebo projektore s vysokým rozlíšením. Na ľavej strane by možnosť Pridať text pridala text do každého okna.
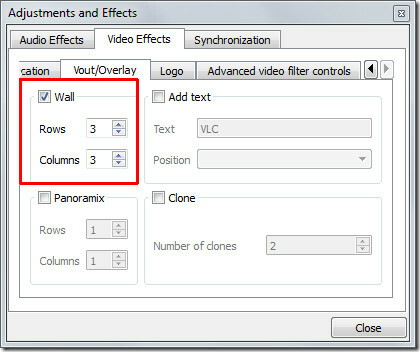

Pridáva sa logo
Užitočná možnosť prekrývajúceho sa loga je, že do videa môžete jednoducho vložiť logo (formát PNG / JPG) ako vodoznak. Pomáha tiež pri prekrývaní existujúceho loga obrázkom. Ak chcete túto funkciu využiť, na karte Logo zadajte úplnú cestu obrázka, na ktorom sa nachádza, upravte kontrolu priehľadnosti a priraďte polohu. Dôležitosť tejto funkcie je, že môžete pridať logo spoločnosti a zároveň poskytnúť videoprezentáciu.
synchronizácia
Kudos to VLC na vyvolanie synchronizačnej funkcie, tí, ktorí ju ešte nepoužili, skutočne vynechali dôležitú. Na karte Synchronizácia môžete manuálne spravovať synchronizáciu A / V (zvuk / video) a vyrovnať sa s nimi nastavením času. Väčšina konvertovaných videí nemá synchronizáciu A / V primárne z dôvodu zmeny FPS (počet snímok za sekundu), čo v skutočnosti spôsobuje problém zaostávania videa alebo zvuku. Ak chcete upraviť problém so synchronizáciou A / V, zmeňte hodnoty v Preddavok audio over vo vstupnom paneli videa sa kladná hodnota označuje ako zaostávanie videa a naopak je to prípad záporných hodnôt, ktoré sa označujú ako oneskorenie zvuku.
Hneď pod nastaveniami synchronizácie A / V nájdete nastavenia titulkov, aby sa titulky správne synchronizovali s videom, t. J. Objavili sa v pravý čas. Upravte časovanie tak, ako je definované vo vyššie uvedených kritériách pre synchronizáciu A / V, kladné hodnoty sa týkajú titulkov zobrazujúcich sa pred videom. V dolnej časti môžete zmeniť rýchlosť titulkov. Niekedy môže dôjsť k rýchlosti pri sťahovaní titulkov z rôznych zdrojov alebo od rôznych autorov (FPS) nie je zarovnaný s videom FPS, t. J. S videom bežiacim na rôznych FPS a naopak s titulkami FPS líšia. Ak sa chcete vysporiadať s týmto problémom, možnosť urýchlenia titulkov úžasne pomáha.

Zaznamenajte video z webovej kamery
Nahrávanie videa z webovej kamery je ďalšou úžasnou funkciou, ktorú ponúka VLC. Automaticky vyplní zoznam zariadení pripojených k vášmu systému. Ak chcete zaznamenať video z webovej kamery, v ponuke Médiá kliknite na Zachytiť zariadenie. V časti Názov video zariadenia vyberte zariadenie webovej kamery a kliknite na položku Prehrať. Zapne sa webová kamera, z jej hlavného IDE môžete okamžite začať s nahrávaním videa
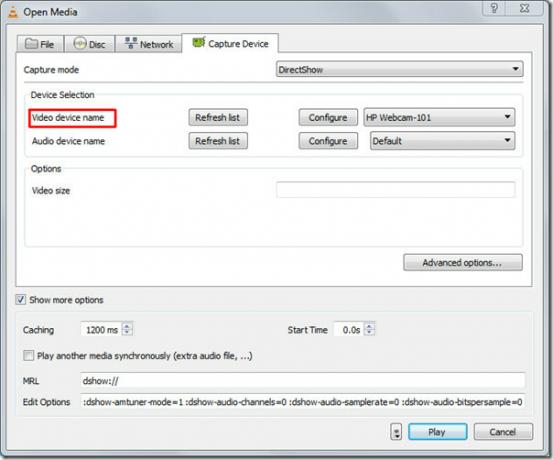
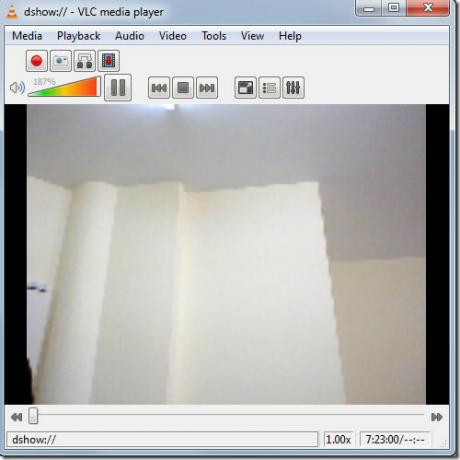
Médiá pre záložky
Teraz to musí byť pre väčšinu používateľov prekvapujúce. Vedeli ste, že si môžete uložiť aj záložku? VLC umožňuje používateľom označiť si mediálne súbory záložkami, či už ich prehrávate z miestnych médií alebo ich streamujete z ľubovoľného vzdialeného miesta. Mediálny súbor si môžete okamžite uložiť ako záložku a kedykoľvek k nemu získať prístup.
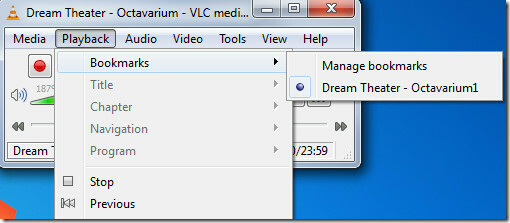
Advance Otvorený súbor
Disky a ripy DVD spoločnosti Bluray sa dodávajú so samostatnými zvukovými kanálmi, ktoré poskytujú skutočný efekt obklopeného zvuku. Na rozdiel od iných má VLC možnosť Advance Open File, ktorá vám umožní otvoriť video súbor spolu so samostatným zvukovým súborom (ak existuje). Nájdete synchronizáciu videa bez ripovania s externým zvukovým súborom „fenomenálny“. Až nabudúce plánujete hranie hry Bluray, ripte si túto funkciu.
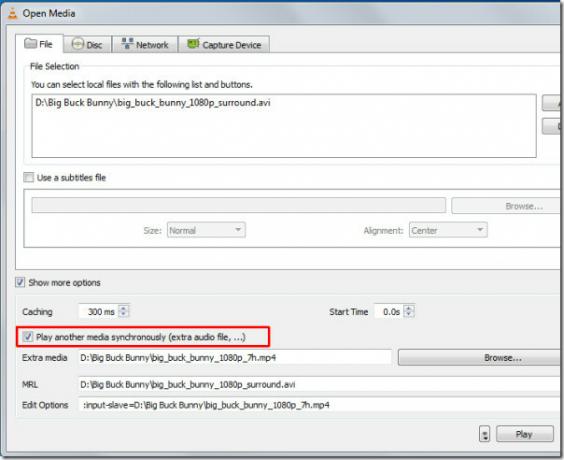
Vezmite snímky (PNG,Podporovaný formát JPG)
Ako vidíte, VLC ponúka okamžitú pauzu a umožňuje prehrávanie v rámčekoch tu. Možno budete musieť urobiť snímku buď konkrétneho snímky, alebo snímky okamžite pozastaveného. Hádaj čo? VLC umožňuje snímať aj snímky obrazovky. Snímku môžete zachytiť pozastavením videa alebo počas prehrávania snímky po snímke. Ak chcete nasnímať snímku rýchlejšie, priraďte k snímke funkciu Klávesová skratka podľa predvolieb VLC. V opačnom prípade v ponuke Video kliknite na položku Snímka a nasnímajte snímku snímky.

Prispôsobte rozhranie
Existuje toľko funkcií a funkcií, ktoré ponúka VLC, čím sa odlišuje od ostatných. Jednou z týchto funkcií je funkcia prispôsobenia rozhrania. V ponuke Zobraziť nájdete Prispôsobiť rozhranie. To vám umožní; meniť ponuky, tlačidlá, tlačidlá na pridávanie / odstraňovanie, meniť rozloženie hlavného rozloženia a tiež meniť polohy ovládacích prvkov prehrávania.
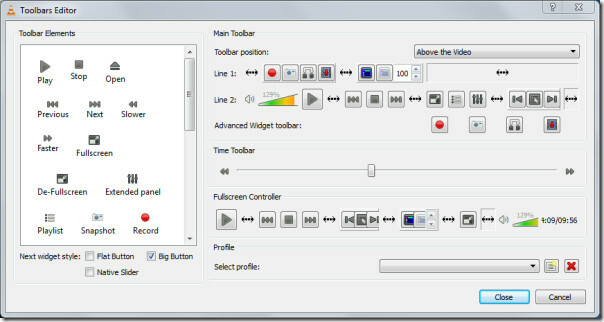
Tu nájdete niektoré úpravy, ktoré som vykonal na hlavnom rozhraní.

Ladenie protokolovanie
Chcete vedieť, čo sa stalo s videom FPS, kodeky používate, prečo je niektorá funkcia nekompatibilná alebo prečo sa stretávate s oneskorením a ďalšími relevantnými problémami? VLC vám môže povedať o akomkoľvek probléme. Vďaka svojej vnútornej funkcii protokolovania ladenia vás môže informovať o informáciách typu; nedostatok korešpondencie (v sieti), nesúlad videa, prečo funkcia nie je podporovaná alebo nie je kompatibilná, ktorý CODEC chýba, zlyhanie aplikácie a nepravidelné zastavenie A / V z dôvodu neidentifikovateľného dôvodu. Ak chcete zobraziť denník, v ponuke Zobraziť v časti Pridať preklad, kliknite na položku Protokolovanie ladenia.

Cesta sa tu nekončí, okrem funkcií, ktoré sme opísali vyššie, sú ešte oveľa menšie. Vývojári tiež pridávajú nové funkcie a funkcie s každým novým vydaním. Možno vás bude zaujímať aj náš predtým zahrnutý článok na8 užitočných funkcií VLC.
Vyhľadanie
Posledné Príspevky
QTTabBar 2 prináša možnosti okamžitého zatvárania kariet, aktualizované po 2 rokoch
pamätať QTTabBar? Nástroj, ktorý umožňuje prehliadanie pomocou zálo...
Získajte informácie o používateľoch mobilného širokopásmového rozhrania API systému Windows 7 v okamihu
Mobile Broadband API sa používa na implementáciu pripojenia k celul...
Mramor Desktop Globe je atlas s integráciou Wikipedia
Mramor is Atlas s otvoreným zdrojovým kódom virtuálnej pracovnej pl...