Ako opraviť Bluetooth chýba po inovácii na Windows 10
Technológia Bluetooth, rovnako ako každý iný typ technológie, sa v priebehu času vyvíja. Zlepšuje sa hardvérové aj softvérové vylepšenia, čo znamená, že hardvér sa nakoniec stane zastaraným. Táto technológia sa neaktualizuje často, ale to neznamená, že sa nikdy nebude aktualizovať a často sa stáva bez toho, aby ste o tom vedeli. Ak zistíte, že Bluetooth chýba po aktualizácii v systéme Windows 10, je to pravdepodobne kvôli aktualizácii. Tu je návod, ako to vyriešiť.
obmedzenia
Takto bude Bluetooth opäť fungovať iba v systéme Windows 10. Nenúti ju, aby bola zlučiteľná so službami, ktoré si vyžadujú najnovší ovládač alebo moderná čipová súprava. Bluetooth bude fungovať s tým, čo je s ním stále kompatibilné, a to môže veľmi dobre zahŕňať väčšinu vašich periférií a Zvukové zariadenia Bluetooth.
Táto oprava je určená iba v prípade, ak ste nedávno nainštalovali aktualizáciu systému Windows, bez ohľadu na to, či ide o jednu z mesačných aktualizácií alebo hlavných aktualizácií funkcií. Mesačná aktualizácia príležitostne nainštaluje nové jednotky, čo je často príčinou problému.
Opravte chýbajúce Bluetooth po aktualizácii
Najprv skontrolujte, či ste nainštalovali najnovšiu aktualizáciu systému Windows. Otvorte aplikáciu Nastavenia a prejdite do skupiny nastavení Aktualizácia a zabezpečenie. Vyberte Windows Update a skontrolujte svoju históriu aktualizácií. Ak ste nedávno nainštalovali aktualizáciu, vyskúšajte nižšie uvedené opravy.
Vráťte vodiča späť
Otvorte Správcu zariadení a vyhľadajte skupinu zariadení Bluetooth. Rozviňte ho a vyberte Bluetooth čip. Kliknite pravým tlačidlom myši az kontextovej ponuky vyberte príkaz Vlastnosti. V okne Vlastnosti prejdite na kartu Ovládač. Kliknite na tlačidlo Vrátiť späť ovládač a vráťte sa k staršiemu ovládaču svojho zariadenia. Možno sa bude musieť reštartovať systém, aby sa zmena prejavila.
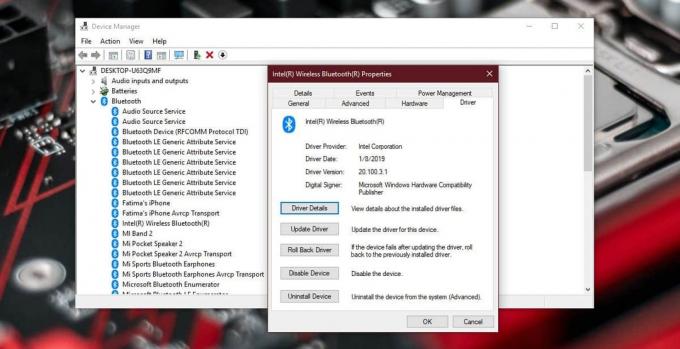
Ručne nainštalujte ovládač Bluetooth
Ak možnosť Zrušiť ovládač nie je k dispozícii, budete musieť manuálne nainštalovať starší ovládač Bluetooth. Otázkou je, ktorý ovládač nainštalovať a odkiaľ ho získať.
Najlepšie miesto na získanie staršej verzie ovládača Bluetooth je prejsť na webovú stránku výrobcu čipu. Názov výrobcu nájdete v Správcovi zariadení (predchádzajúca snímka ukazuje, že baňa bola vyrobená spoločnosťou Intel). Prípadne môžete skontrolovať webovú stránku výrobcu prenosného počítača alebo počítača, kde nájdete staršie verzie ovládačov rôznych komponentov vo vašom systéme.
Stiahnite si starší ovládač; mala by to byť buď posledná verzia, o ktorej viete, že funguje, alebo najstaršia verzia, ktorá je k dispozícii. Odinštalujte aktuálny ovládač zo Správcu zariadení a potom si nainštalujte ovládač, ktorý ste prevzali, a ručne vyberte nainštalovaný ovládač.
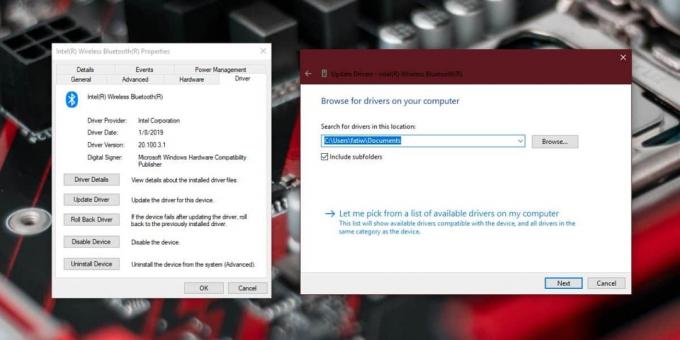
Zapnite Bluetooth
Akonáhle bude všetko hotové, budete musieť povoliť Bluetooth zvnútra Windows 10. Môžete to urobiť z prepínača Centra akcií alebo zo skupiny nastavení zariadenia v aplikácii Nastavenia na karte Bluetooth.
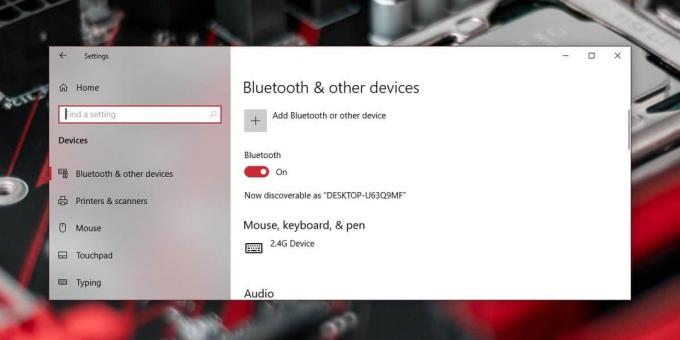
Aktualizácie systému BIOS
V niektorých systémoch možno Bluetooth vypnúť z BIOSu. Ak ste nedávno aktualizoval váš firmvér BIOS, je možné, že ju aktualizácia vypla. Skontrolujte svoj BIOS a skontrolujte, či bolo Bluetooth vypnuté. Ak áno, znovu ho zapnite.
Ak ho nemôžete znova zapnúť, bude pravdepodobne potrebné prejsť na staršiu verziu firmvéru systému BIOS.
Vyhľadanie
Posledné Príspevky
Wlipper: Jednoduchý správca schránky, ktorý zachováva formátovanie textu
Zachovanie všetkých najčastejšie používaných úryvkov v schránke sys...
Použite gestá myši na vykonávanie úloh v Prieskumníkovi systému Windows
gest je prenosný nástroj, ktorý prináša podporu gesta myši pre prog...
Ako presunúť inštaláciu aplikácie na inú jednotku v systéme Windows
Keď do počítača nainštalujete aplikáciu, inštalátor sa spýta, na kt...



