Ako pridať systémový režim divadla v systéme Windows 10
Webové stránky, ktoré primárne prehrávajú video, majú často čistý režim s názvom „Divadelný režim“. Ak je povolený, tento režim zaostrí prehrávač videa a stlmí všetko ostatné na stránke. Ak chcete sledovať videá mimo režimu celej obrazovky, mali by ste vyskúšať režim divadla. Ak chcete používať túto konkrétnu funkciu pre všetky aplikácie na pracovnej ploche, môžete použiť DimmerPro pridať systémový režim divadla v systéme Windows 10.
Režim celého divadla
Stiahnuť ▼, nainštalujte a spustite DimmerPro. Na stránke vydavateľa sa nepodarilo nájsť odkaz na stiahnutie. Tento odkaz vás zavedie do Softpedia, ktorá je spoľahlivým archívom softvéru. Aplikácia je tiež čistá po kontrole vírusom.
Po nainštalovaní DimmerPro ho môžete aktivovať pomocou klávesovej skratky Alt + Shift + G. Inak bude bežať na systémovej lište. Pri prvom spustení budete musieť nastaviť úroveň stlmenia. Slabá úroveň je to, ako tmavé bude všetko na pozadí, keď povolíte aplikáciu.
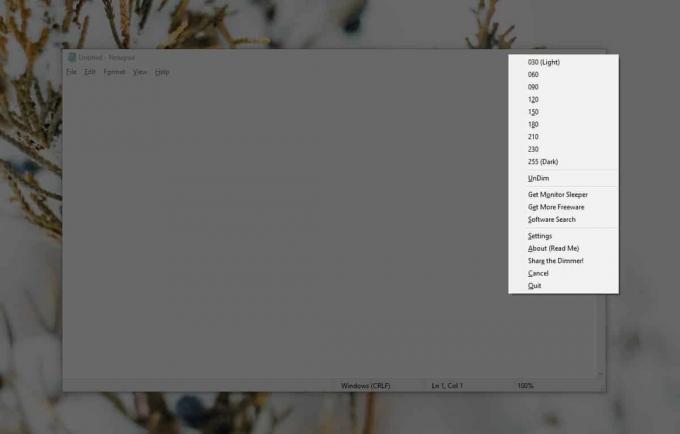
Po výbere úrovne stlmenia bude súčasné okno zaostrené a všetko ostatné bude stmavené. Aplikácia pracuje proaktívne, takže keď prepnete na inú aplikáciu alebo okno, zmení sa aj jej zameranie. Novo vybraná aplikácia bude v centre pozornosti a všetko ostatné bude stmavené.

V aplikácii nie je veľa. Úroveň stlmenia môžete kedykoľvek zmeniť, a ak chcete, môžete ju nastaviť tak, aby úplne zmenila farbu na čiernu, hoci môže byť ťažké prepnúť na iné aplikácie.
Ak pre vás predvolená klávesová skratka aplikácie nie je vhodná, môžete ju zmeniť v nastaveniach aplikácie. Chcete byť opatrní, aby ste nepoužívali klávesovú skratku, ktorú už používa iná aplikácia alebo ktorá sa celosvetovo používa v systéme Windows 10.
Aplikácia je vynikajúca, ak sa snažíte sústrediť na niečo, ale viete, že počas normálneho dňa budete musieť prepínať medzi rôznymi aplikáciami alebo súbormi. Ak aplikácia, ktorú používate, neponúka režim celej obrazovky, ktorý vám umožní sústrediť sa, môže byť táto aplikácia dobrou alternatívou. Môžete to kombinovať s Focus Assist v systéme Windows 10. Aplikácia je obmedzená na sústredenie sa iba na jednu aplikáciu / okno, takže aj keď budete musieť používať dve aplikácie vedľa seba, nedovolí vám to. Môžete to nazvať obmedzením aplikácie alebo iba niečoho, čo je mimo jej hlavnej funkcie, ale bezchybne robí to, čo tvrdí.
Túto aplikáciu som testoval s nastaveným monitorom a asi tretina mojej druhej obrazovky zostala neostrená. Môže to súvisieť s mierkou, ktorú som použil, takže ak sa vyskytne rovnaká situácia, skúste pre všetky obrazovky nastaviť mierku na 100%.
Vyhľadanie
Posledné Príspevky
3 skvelé spôsoby, ako využiť funkciu počítania v Exceli
Excel je skutočne úžasná aplikácia, ktorá pomohla nespočetným ľuďom...
Aplikujte štýly, efekty a nahrávajte fotografie na Facebook pomocou programu Picture Dude Image Uploader
Poskytli sme niekoľko nástrojov a doplnkov (známych aplikácií), kto...
Ako opraviť zariadenie USB, ktoré nebolo rozpoznané, v systéme Windows 10
Všetky zariadenia USB sa pripájajú k rovnakému typu portu a pracujú...



