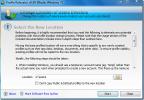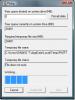Ako zaznamenávať hovory Skype v systéme Linux pomocou OpenBroadcaster
Nahrávanie hovorov cez Skype v systéme Linux je veľmi komplikovaná záležitosť. Spoločnosť Microsoft neustále aktualizuje rámec programu a spôsob, akým s ním môžu interagovať ďalšie nástroje, ktoré narušujú existujúce nástroje. Po celé roky sa malé programy ako Skype Call Recorder mohli priamo pripájať k populárnemu programu VOIP a zaznamenávať všetko, ale v súčasnosti nie je také ľahké nahrávať hovory Skype na Linux.
V tomto návode použijeme záznam fungujú v softvéri OpenBroadcaster. Ideme touto cestou, pretože dokáže súčasne zaznamenávať zvuk z mikrofónu na počítači, ako aj zvuk z počítača súčasne.
Bohužiaľ, OBS zaznamenáva iba video vo formáte FLV (flash) videa, takže po prijatí hovoru prostredníctvom služby Skype bude potrebné video previesť do súboru MP3.
Podľa pokynov uvedených nižšie nainštalujte OBS do svojho počítača so systémom Linux. Uistite sa, že máte najnovšiu verziu Skype je nainštalovaný.
Zaznamenajte hovory Skype pomocou OBS
Otvorte nástroj OBS a pozrite sa do časti „mixér“. Je to zvukový analyzátor, ktorý vám umožní spravovať hlasitosť zvuku (pri nahrávaní) pre zvukový signál stolového počítača, ako aj pre predvolený vstup mikrofónu. Mixér vám ukáže, ako vyzerajú úrovne. Posaďte sa s týmito úrovňami pretiahnutím posúvača. Keď budete spokojní s úrovňami, otvorte Skype a začnite zvukový hovor. Všimnite si, že keď hovoríte vy a váš hosť, metre nad mixérom sa začínajú pohybovať. Dohliadnite na ne a uistite sa, že sa príliš nehlučne.
Prezrite si zdroje a kliknite na znamienko +. Pridajte zdroj „Audio Output Capture (PulseAudio)“, ako aj Audio Input Capture (PulseAudio).

Poznámka: Všetky ostatné zvuky na vašej pracovnej ploche systému Linux nechajte stlmené, pretože sa objavia pri nahrávaní a všetko zkazia.
Kliknite na tlačidlo „Spustiť nahrávanie“ a nechajte hovor pokračovať. Nahrávajte v OBS tak dlho, ako budete chcieť. Po dokončení kliknite na tlačidlo „Zastaviť nahrávanie“. Keď OBS dokončí nahrávanie, uvidíte video súbor FLV s dátumom v ňom. Video FLV je váš záznam OBS. Tento súbor FLV uschovajte na bezpečnom mieste, pretože je to zdrojový súbor potrebný pre zvyšok tohto tutoriálu.
Prevod FLV na MP3 pomocou FFMPEG
Teraz, keď máme konverzáciu Skype zaznamenanú s OBS v súbore FLV, musíme ju previesť na zvukový súbor. Najjednoduchší spôsob, ako to dosiahnuť, je pomocou nástroja na kódovanie príkazového riadka FFMPEG. Šanca, že ste tento nástroj už dostali na svojom počítači, je celkom dobrá. Ak nie, postupujte podľa pokynov na inštaláciu FFMPEG v systéme Linux.
Nainštalujte FFMPEG
ubuntu
sudo apt install ffmpeg
Debian
sudo apt-get install ffmpeg
Arch Linux
sudo pacman -S ffmpeg
fedora
sudo dnf nainštalujte ffmpeg
openSUSE
sudo dnf nainštalujte ffmpeg
Iné Linuxy
FFMPEG je široko používaný nástroj na kódovanie a chrbticu mnohých zvukových a obrazových programov v systéme Linux. Ak vaša distribúcia nie je uvedená vyššie a potrebujete ju nainštalovať, otvorte terminál, pomocou správcu balíkov vyhľadajte výraz „FFMPEG“. Inak, navštívte oficiálnu webovú stránku FFmpeg a naučte sa, ako ho zostaviť a nainštalovať ručne.

S FFMPEG v systéme sa môže začať kódovanie. Otvorte správcu súborov /home/, kliknite pravým tlačidlom myši na záznamový súbor FLV a zmeňte názov na skype-call.flv. Premenovanie uľahčí zápis názvu v termináli.
Ďalej použite nástroj na kódovanie na prevod FLV do MP3.
ffmpeg -i skype-call.flv skype-call.mp3
Po dokončení FFmpeg uvidíte skype-call.mp3 vo vašom /home/ adresár.
Ďalej odstráňte skype-hovoru.flv, teraz, keď sa záznam skonvertuje.
rm skype-call.flv
Úpravy záznamov Skype pomocou Audacity
Je ich veľa zvukové editory v systéme Linux, ale pri základnej úprave nemôžete urobiť chybu s Audacity. Ak chcete upraviť novo skonvertovaný súbor MP3, nainštalujte nástroj Audacity.
Nainštalujte Audacity
ubuntu
sudo apt install audacity
Debian
sudo apt-get install audacity
Arch Linux
sudo pacman -S odvážnosť
fedora
sudo dnf nainštalujte slušnosť
openSUSE
sudo zypper nainštalujte slušnosť
Po inštalácii Audacity ju otvorte a kliknite na „Súbor“. V ponuke „Súbor“ vyhľadajte položku „Importovať“ a nad ňou umiestnite kurzor myši. V časti „Import“ vyberte „Zvuk“. Kliknutím na možnosť zvuku sa otvorí prehľadávač súborov. Použite to na nájdenie skype-call.mp3a kliknite na tlačidlo „otvoriť“.
Import zvuku, najmä súborov MP3 s dlhými formami (napríklad konverzácia Skype), môže v závislosti od výkonu vášho počítača chvíľu trvať. Dajte mu niekoľko minút a nakoniec sa súbor MP3 úplne nahrá do Audacity.
 Odtiaľ pokojne môžete použiť zvukový editor Audacity na orezanie a zníženie záznamov v službe Skype. Ak ste spokojní s tým, ako všetko vyzerá, kliknite na „Súbor“ a potom na „Exportovať zvuk“. Použite rozbaľovaciu ponuku na pridanie metadát ID3 do súboru MP3 a potom kliknutím na tlačidlo spustite proces exportu.
Odtiaľ pokojne môžete použiť zvukový editor Audacity na orezanie a zníženie záznamov v službe Skype. Ak ste spokojní s tým, ako všetko vyzerá, kliknite na „Súbor“ a potom na „Exportovať zvuk“. Použite rozbaľovaciu ponuku na pridanie metadát ID3 do súboru MP3 a potom kliknutím na tlačidlo spustite proces exportu.
Majte na pamäti, že export zvukových súborov (najmä s viac ako dvoma stereo stopami) môže trvať veľmi dlho.
Poznámka o etike a zákonnosti
Zatiaľ čo volania Skype nie sú regulované rovnakým spôsobom ako volania cez celulárnu sieť, zaznamenávanie hovorov cez Skype môže byť nezákonné, pokiaľ každý z účastníkov vie, že ich nahrávajú. Uistite sa, že vo vašej krajine neporušujete žiadne zákony o ochrane osobných údajov a dajte osobe na druhej strane vedieť, že bola zaznamenaná zdvorilostne.
Vyhľadanie
Posledné Príspevky
Ako opraviť časovú os nefunguje na Windows 10
časová os je jednou z najočakávanejších aktualizácií systému Window...
Zmeniť / Presunúť predvolený adresár užívateľských profilov systému Windows 7
Ak budú mať užívateľské profily Windows v predvolenom umiestnení, p...
Naplňte pevný disk nevyžiadanými údajmi na ochranu súkromia
Keď odstránite súbor a neskôr vyprázdnite kôš, súbor nie je natrval...