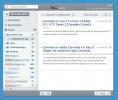Ako pridať kapitoly do videa s FFMPEG na Windows 10
Videá, ktoré prehrávate z disku DVD alebo BluRay, obsahujú kapitoly, ale kapitoly sa netýkajú videí prehrávaných z týchto úložných zariadení. Do každého videa, ktoré chcete, môžete pridať kapitoly. Existuje niekoľko nástrojov, ktoré vám umožňujú pridávať kapitoly k videu, ale odporúčame vám používať program FFMPEG, pretože je bezplatný a spoľahlivý. Jeho použitie na pridanie kapitol do videa je trochu komplikované, ale čo najviac ho zjednodušíme.
Môžete tiež na vytvorenie GIF použite ffmpeg.
Vytvorte súbor metadát
Zložitou časťou je vytvorenie súboru metaúdajov, ktoré budú definovať kapitoly vo videu. V tomto súbore musíte uviesť čas vo videu, kde sa kapitola začína alebo končí. Tento čas je vyjadrený v nanosekundách.
Otvorte video a rozhodnite sa, koľko kapitol chcete do neho pridať. Zistite čas vo videu, kde by sa mala kapitola začínať a končiť, a previesť ju na nanosekundy. Na prevod času môžete použiť Google. Časová hodnota v nanosekundách bude veľké číslo, takže si to chcete zapísať do súboru.
Otvorte nový súbor programu Poznámkový blok a vložte doň nasledujúce. Ak chcete do svojho videa pridať kapitoly, musíte ho dôkladne upraviť.
; FFMETADATA1. title = MyVideo [CHAPTER] Časová základňa = 1/1000. Štart = 0. #chapart končí o 00:30. END = 30000. title = Chapter 1 [STREAM] Názov = MyVideo
Tým sa do videa pridá jedna kapitola. Ak však potrebujete pridať ďalšie kapitoly, jednoducho skopírujte a prilepte nasledujúce do toho istého súboru poznámkového bloku. Budete ju samozrejme musieť upraviť a zmeniť hodnotu pre začiatok a koniec kapitoly.
[Kapitola] Časová základňa = 1/1000. Štart = 0. #chapart končí o 00:30. END = 30000. title = Kapitola 1
Upravte súbor metadát
Čokoľvek v súbore, ktorému predchádza znak #, je komentár, nemali by ste ho však odstrániť a mali by ste ho aktualizovať pre každú kapitolu, aby sa ľahšie spravovala.
Upravte hodnotu START pre každú kapitolu a nahraďte ju časom v nanosekundách, kedy by sa mala kapitola začať. Upravte hodnotu END a nahraďte ju časom v nanosekundách, kedy by sa mala kapitola skončiť.
Nakoniec upravte hodnotu názvu a zadajte akýkoľvek názov, ktorý chcete dať kapitole. Názvy kapitol sa zobrazia v ľubovoľnej aplikácii, ktorú používate na prehrávanie videa.

Po vykonaní všetkých úprav uložte súbor s názvom „metadáta“. Na koniec súboru nezabudnite pridať bodku. Nebude mať žiadnu príponu súboru.
Pridajte do videa kapitoly
Stiahnite a extrahujte ffmpeg. Ak chcete veci zjednodušiť, presuňte video, do ktorého chcete pridať kapitoly, a metadáta. súbor, ktorý ste práve vytvorili do priečinka bin vo vnútri extrahovaného priečinka ffmpeg.
Otvorte príkazový riadok a pomocou príkazu CD sa presuňte do priečinka bin v extrahovanom priečinku ffmpeg. Prípadne môžete otvoriť priečinok s priečinkami v programe Prieskumník a do príkazového riadka napísať cmd a klepnúť na enter.
Spustite nasledujúci príkaz, ale nahraďte reťazec „MyVideo.mp4“ názvom videa, ktoré chcete pridať aj do kapitol. Ak potrebujete, zmeňte príponu súboru. Nahraďte „MyVideo_1.mp4“ názvom výstupného súboru. Tento príkaz vytvorí kópiu videa a meno, ktoré dáte na konci, je názov nového súboru. Klepnite na Enter.
ffmpeg -i MyVideo.mp4 -i metadata -map_metadata 1 MyVideo_1.mp4

V závislosti od veľkosti súboru bude tento proces chvíľu trvať.

Prezeranie kapitol
Kapitoly si môžete zobraziť po ich pridaní do prehrávačov médií, ktoré ich podporujú. Prehrávač VLC je dobrá voľba, pretože je tak bohatý na funkcie. Otvorte video v prehrávači VLC a prejdite na Prehrávanie> Kapitoly.

Vyhľadanie
Posledné Príspevky
Správca relácií: Vytvorenie, uloženie a načítanie poznámkových editačných relácií programu Poznámkový blok
Notepad ++ je jedným z najvýkonnejších a najpoužívanejších textovýc...
WebReader je klient platformy Google Reader pre rôzne platformy
webReader je klientom aplikácie Google Reader pre počítače spoločno...
Zdieľajte bezdrôtové pripojenie k internetu vo Windows 7 bez ad hoc
Minulý rok sme vysvetlili, ako môžete vytvorte si vlastné bezdrôtov...