Ako žiť rozostrenie obrazovky v systéme Windows 10
dobrý softvér na nahrávanie obrazovky nie je príliš ťažké ho nájsť. Základný nástroj na prenášanie obrazovky vám umožní zaznamenať obrazovku v primerane dobrej kvalite. Lepší nástroj vám tiež poskytne rozhranie na úpravy. Niekoľko nástrojov na nahrávanie obrazovky dáva používateľom spôsob, ako pridať živé rozmazanie na obrazovku, keď ju nahrávate.
VAROVANIE SPOILER: Posuňte zobrazenie nadol a pozrite si video príručku na konci tohto článku.
Pri nahrávaní obsadenia obrazovky máte s najväčšou pravdepodobnosťou prístup k aplikáciám, ktoré používate každý deň a tieto aplikácie môžu obsahovať vaše osobné informácie, napríklad e-mail, telefónne číslo atď. V postprodukcii ich však môžete kedykoľvek skryť, čo si vyžaduje veľa úprav a úprav softvér nemusí podporovať takúto voľbu, alebo môže byť komplikovaným procesom pridanie prekrytia post produkcia. Lepším spôsobom, ako to dosiahnuť, je pridať živé rozostrenie na obrazovku pomocou aplikácie s názvom ScreenDragons2.
Živé rozostrenie obrazovky
Predtým, ako budete môcť ScreenDragons2 naživo rozmazať obrazovku, musíte na to nájsť ten správny obrázok. Odporúčame použiť obrázok s pruhovaným alebo kockovaným vzorom. Môžete ich ľahko nájsť pomocou služby Obrázky Google. Nerobte si starosti, aby bol obrázok dostatočne priehľadný. Pomocou aplikácie môžete ovládať priehľadnosť a veľkosť obrázka. Môžete použiť obrázok vo formáte JPG alebo PNG.
Stiahnite si a spustite ScreenDragons2. Automaticky pridá na obrazovku pekného farebného draka so sfarbením skla. Mali by ste na to kliknúť pravým tlačidlom myši az kontextovej ponuky vybrať možnosť „Kontextová ponuka“.
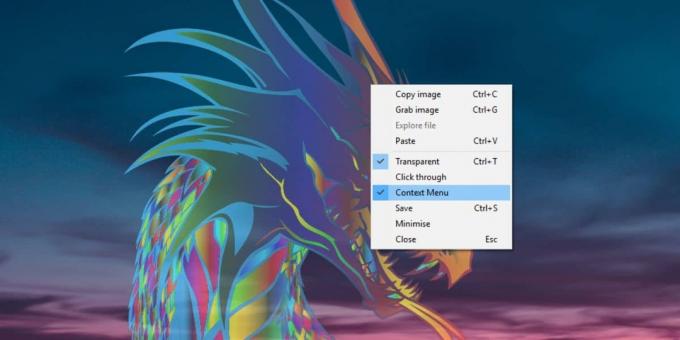
Po dokončení vyhľadajte obrázok, ktorý chcete použiť na živé rozostrenie obrazovky. Kliknite pravým tlačidlom myši a v kontextovej ponuke vyberte možnosť „Uvoľniť draka obrazovky“.

Týmto sa obrázok pridá ako prekrytie na obrazovku. Kliknutím a potiahnutím na obrázok ho premiestnite na obrazovku.
Ďalej musíte spravovať veľkosť a nepriehľadnosť. Ak chcete zvýšiť alebo znížiť krytie, podržte stlačený kláves Alt na klávesnici a rolujte kolieskom myši. Ak chcete zväčšiť alebo zmenšiť veľkosť obrázka, umiestnite naň kurzor myši. Na klávesnici podržte stlačený kláves Shift a posúvajte kolieskom myši.

Možno budete musieť spravovať proporcie obrázka, ktorý používate, ale okrem toho sa ScreenDragons2 bude môcť postarať o veľkosť a opacitu.
Boli by ste prekvapení, koľko aplikácií na odovzdávanie obrazovky nepodporuje takúto funkciu. Túto funkciu má veľa nástrojov na vytváranie snímok obrazovky vrátane nástrojov na živé anotácie, ale tie isté funkcie na nástrojoch na zaznamenávanie obrazovky a na úpravu videa chýbajú.
Vyhľadanie
Posledné Príspevky
Prehrávač hudby JSound ponúka 31-pásmový stereofónny ekvalizér, online rádio a ďalšie
Znudený súčasným hudobným prehrávačom a hľadáte niečo nové na zmenu...
Prehrávač DI Radio je kompaktná aplikácia na internetové vysielanie rozhlasových staníc pre Windows
Rádiové aplikácie prichádzajú v rôznych tvaroch a veľkostiach pre t...
Ako opraviť chybu 0xc1900101 pri aktualizácii systému Windows 10
Aktualizácia systému Windows 10. apríla s názvom Jarná aktualizácia...



